
Vorreste provare Windows 10 Insider Preview sul vostro PC, portatile o fisso che sia, ma non volete perchè temete che l’apparecchio si rovini, oppure perchè non volete perdere la garanzia? Oppure volete provare Linux, ma non potete per via della modalità Secure Boot di default sul PC? Bene, eccovi la soluzione!
Macchina Virtuale, la soluzione ai vostri problemi!
Una macchina virtuale, nei casi sopra elencati, è l’unica soluzione esistente, oltre ad utilizzare un computer vecchio/muletto.
Con questo sistema, Windows e l’altro OS installato all’interno dell’ambiente creato da noi con il tool preposto (consigliato Oracle VM Virtualbox), convivono, permettendo all’OS “ospite” di essere ridimensionato, affiancato a un programma o altro. Il sistema operativo diverrebbe una finestra di Windows.
Che dire, se siete interessati potete proseguire!
ATTENZIONE: La guida seguente è facile, adatta a quasi chiunque.
Non può in alcun modo creare danni gravi al computer, in quanto una macchina virtuale è un’ambiente separato da quello dell’OS principale. Comunque, nel caso di eventuali danni, il team di Surface Phone Italia si solleva da qualunque responsabilità. Nel caso di incertezze o problemi, rivolgersi allo staff attraverso Disqus.
NOTA: Prima di passare alla guida, dai un’occhiata ai consigli. Se possedete un PC da meno di 4GB di RAM beh, è inutile cominciare. La Macchina Virtuale consuma parecchia RAM, e ce ne dev’essere abbastanza da far funzionare tutto: OS principale e virtualizzato. Seconda cosa: avete bisogno di un terminale con memoria almeno da 200GB o più. Infatti, anche la memoria allocata dinamicamente (ovvero la cartella di virtualizzazione ingrandisce il suo spazio in base al contenuto), ha bisogno di almeno, nel caso di Windows, di più di 32 GB di spazio. Se invece volete provare a a virtualizzare Linux, avete comunque bisogno di almeno più di 20GB. Adesso possiamo cominciare!
1) Installare Oracle VM Virtualbox
Come prima fase dobbiamo installare VirtualBox, offerto da Oracle (tra l’altro azienda sviluppatrice e creatrice di Java, noto linguaggio di programmazione), bisogna andare qui (www.virtualbox.org/wiki/Downloads).
Alchè cliccare su Windows Hosts, che scaricherà l’installer del programma. Avviatelo e seguite le indicazioni per inserire sul vostro PC VM Virtualbox.
2) Creare una macchina virtuale (OS a piacimento)
L’installazione è davvero banale, senza problemi, ma ci vorrà sicuramente più accuratezza nella creazione dell’ambiente ove il sistema operativo girerà. Eccovi però il procedimento passo-passo!
Come primissima cosa da fare, dobbiamo reperire l’immagine ISO del sistema operativo che vogliamo installare (che sia Windows, con media creation tool, oppure Ubuntu, Fedora, Debian, Freedos….)
Innanzitutto, entrati dentro al programma, bisogna cliccare su “Nuova”
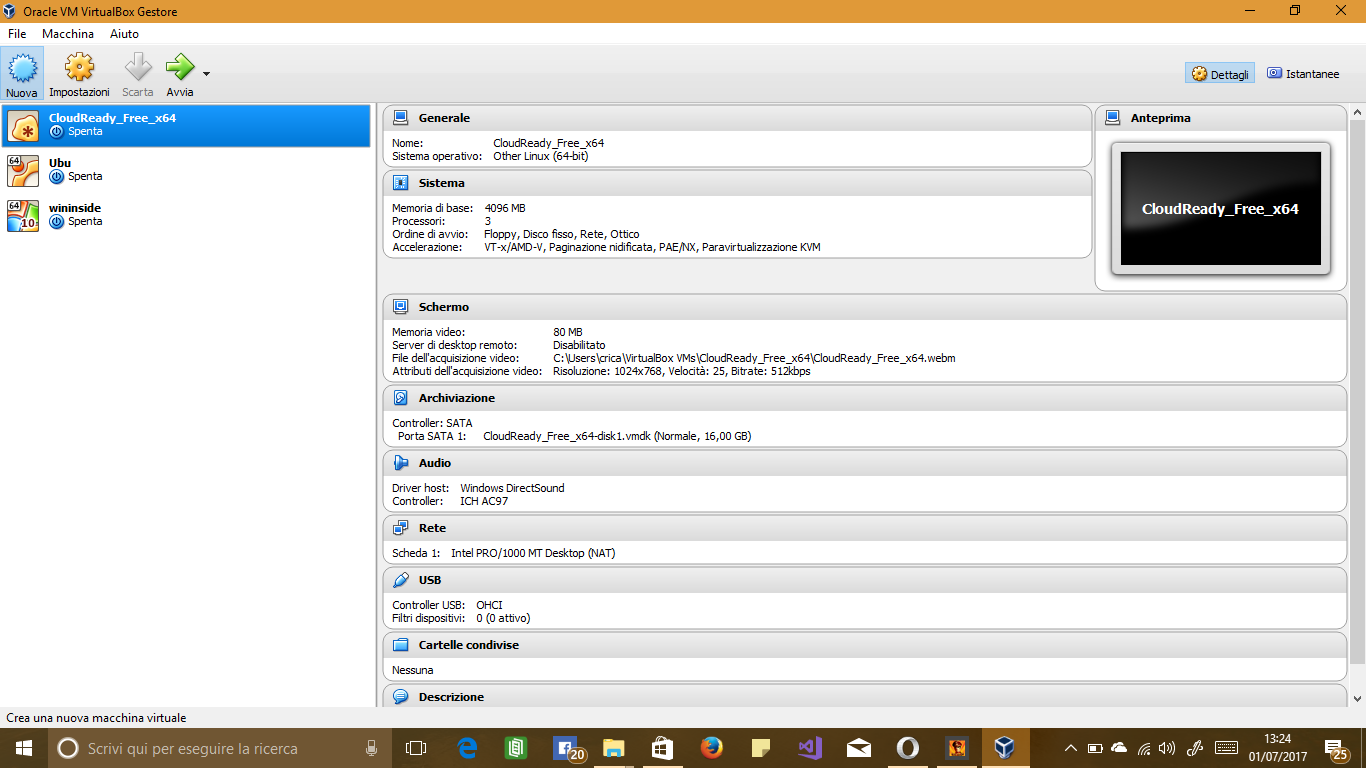
Appena cliccato su nuova, apparirà un menu ove impostare le informazioni base della macchina.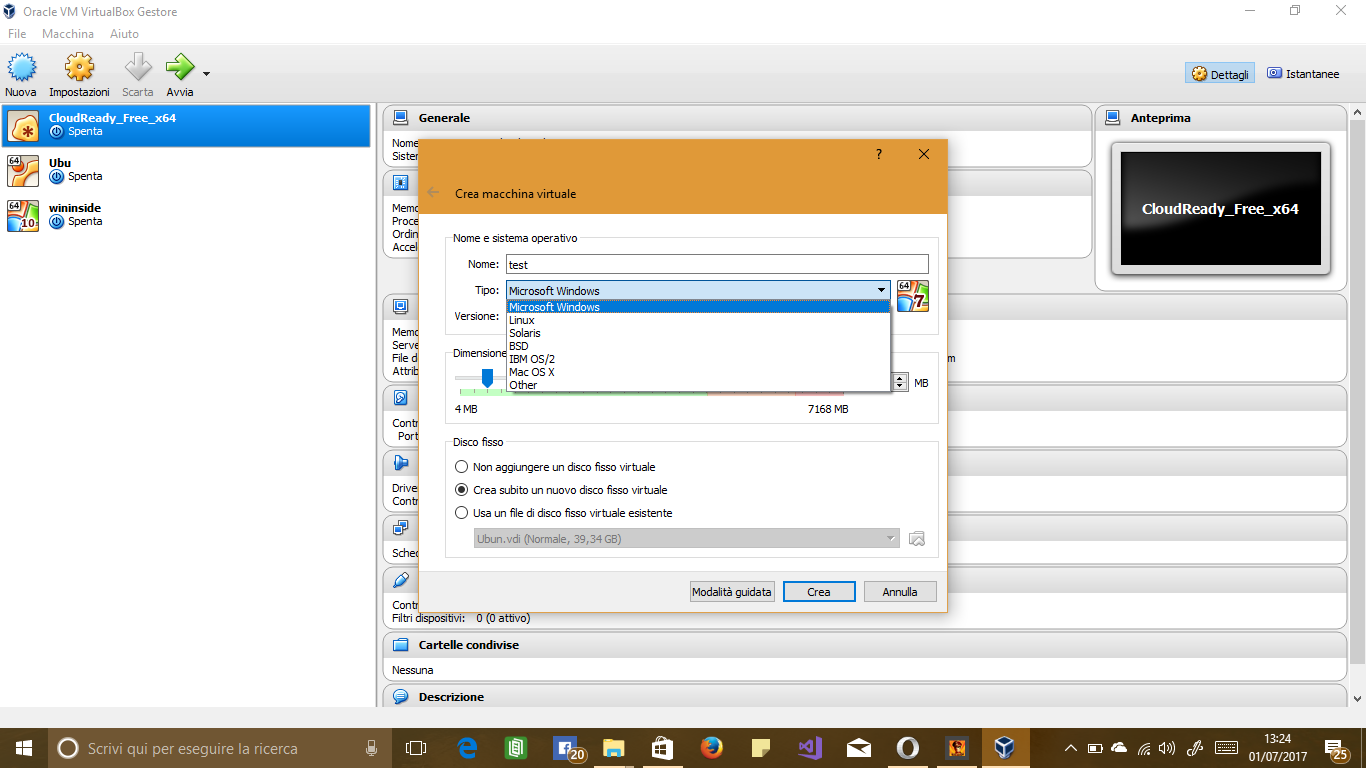
Diamo il nome alla macchina (nel mio caso “test”), e scegliamo il tipo di OS da virtualizzare. Per l’esempio ho voluto scegliere Windows a 64 bit, ma potete scegliere ogni sistema operativo, fra quelli basati su Kermel Linux, Solaris, BSD, IBM OS/s, Mac OSX oppure altri, come FreeDOS.
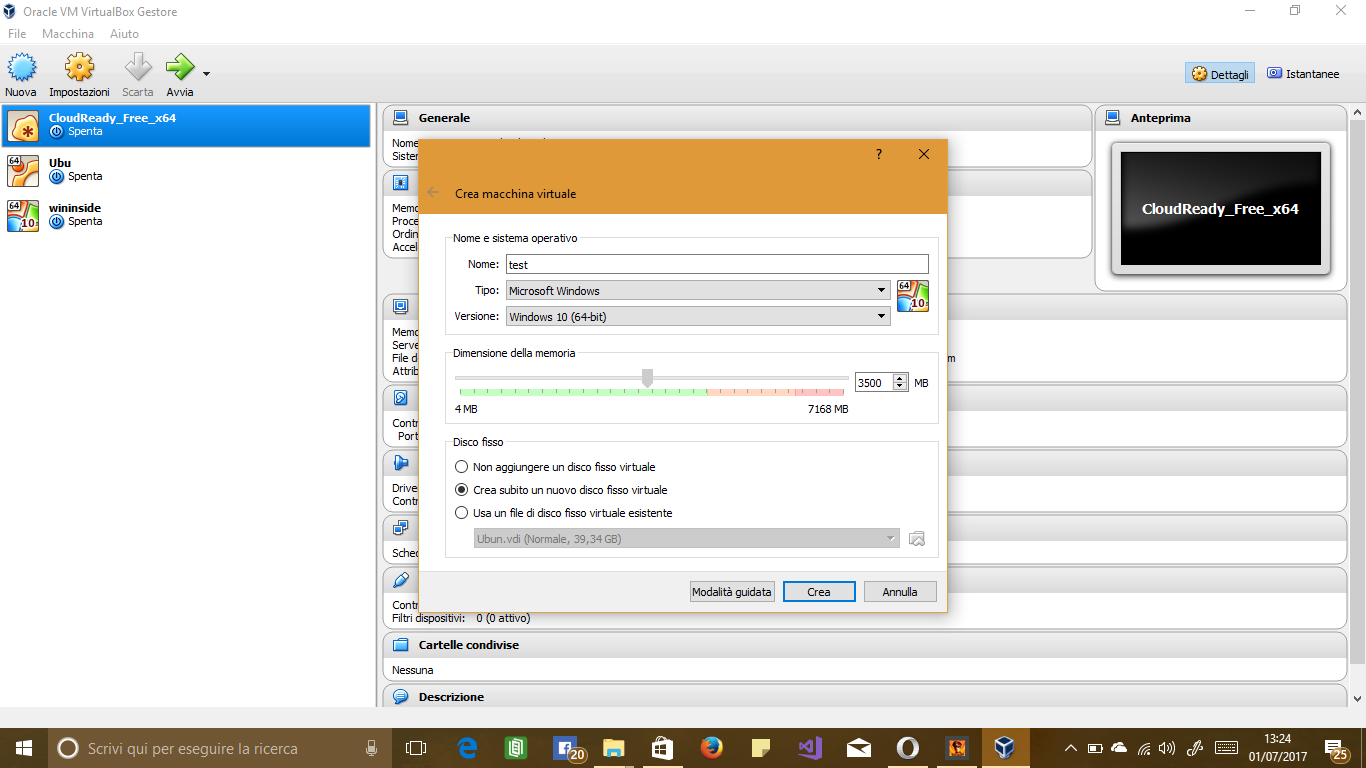
Scelto il sistema operativo desiderato, inseriamo la quantità di RAM da allocare durante l’utilizzo della macchina. Se volete provare Windows (il quale, anche se con funzionalità ridotte nella personalizzazione dell’OS, vi permette di essere utilizzato senza il codice Product Key), vi consiglio una quantità di almeno 2/3 GB di RAM (per questo è meglio evitare di utilizzare VirtualBox su device con poca memoria RAM e ROM). Se volete utilizzare invece Linux, 1/2GB bastano.
Pigia l’opzione “crea subito nuovo disco virtuale”, e premi Crea.
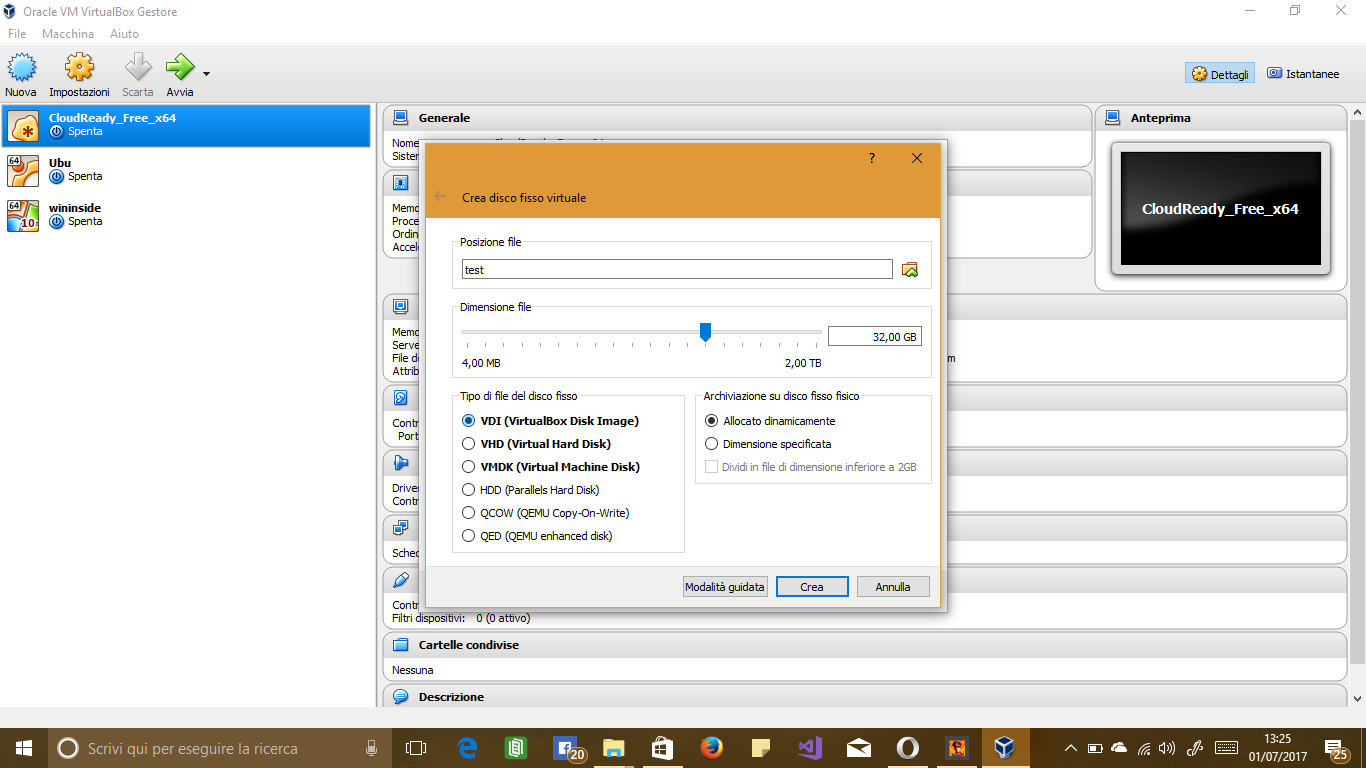
Ecco, apparirà tale schermata. Quando sarete qui, pigiate su VDI (VB Disk Image) e su Allocato dinamicamente. Alchè cliccate su Allocato Dinamicamente (la spiegazione nelle note sovrastanti), e scegliete la quantità di memoria che, al massimo, l’OS virtualizzato può occupare (per Windows min. 32GB, per Linux tale cifra è consigliabile).
Scelte tutte le opzioni, cliccate su Crea.
A macchina pronta, premete “Avvia” dall’alto.
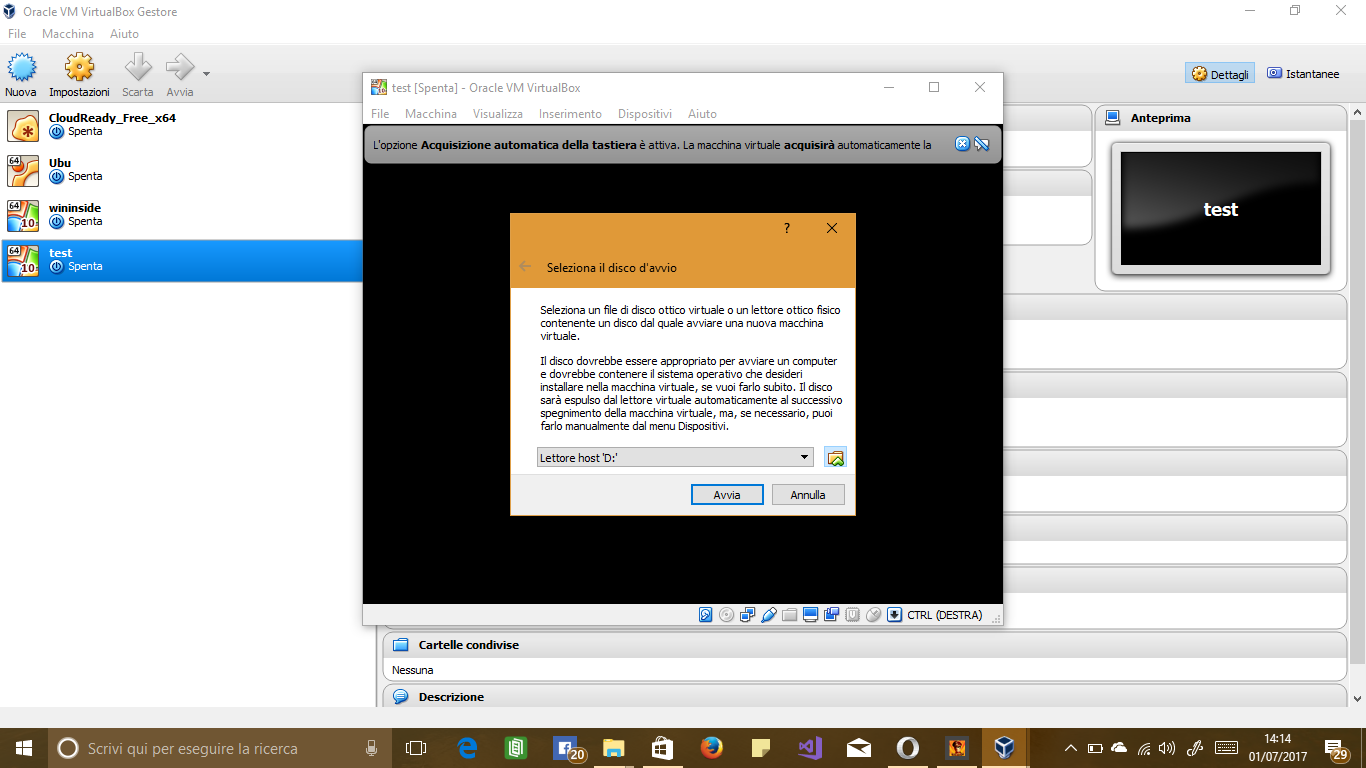
A macchina avviata, apparirà questo pop-up. Ecco, da li premete l’icona della cartella, e scegliete l’immagine ISO scaricata da avviare nell’ambiente virtuale. Che dire, eccezionale, no?
Bene, se siete interessati e possedete un PC abbastanza dotato, potete iniziare!
ArrayPer restare sempre aggiornato sulle ultime novità scarica la nostra APP ufficiale oppure iscriviti alle nostre notifiche istantanee oppure seguici su Facebook, Twitter, Telegram e Instagram!

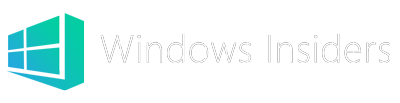





![WSATools: attualmente non disponibile [Agg.2 Disponibile] WSATools](https://windowsinsiders.com/wp-content/uploads/2021/11/WSATools-m-100x70.jpg)



Ottima guida!
😉
ottima guida!…spero ne seguiranno altre per scender in dettagli tipo le cartelle condivise…
Grazie 😉
Comunque si, ne arriveranno altre
Comments are closed.