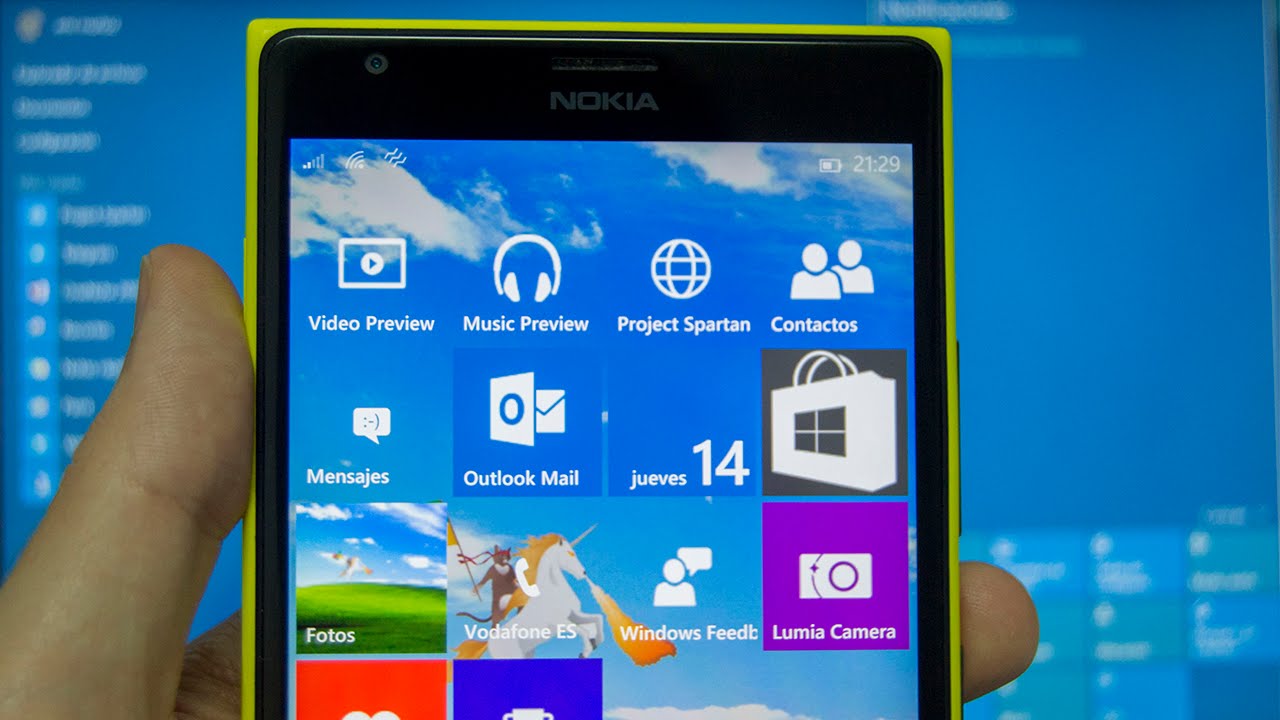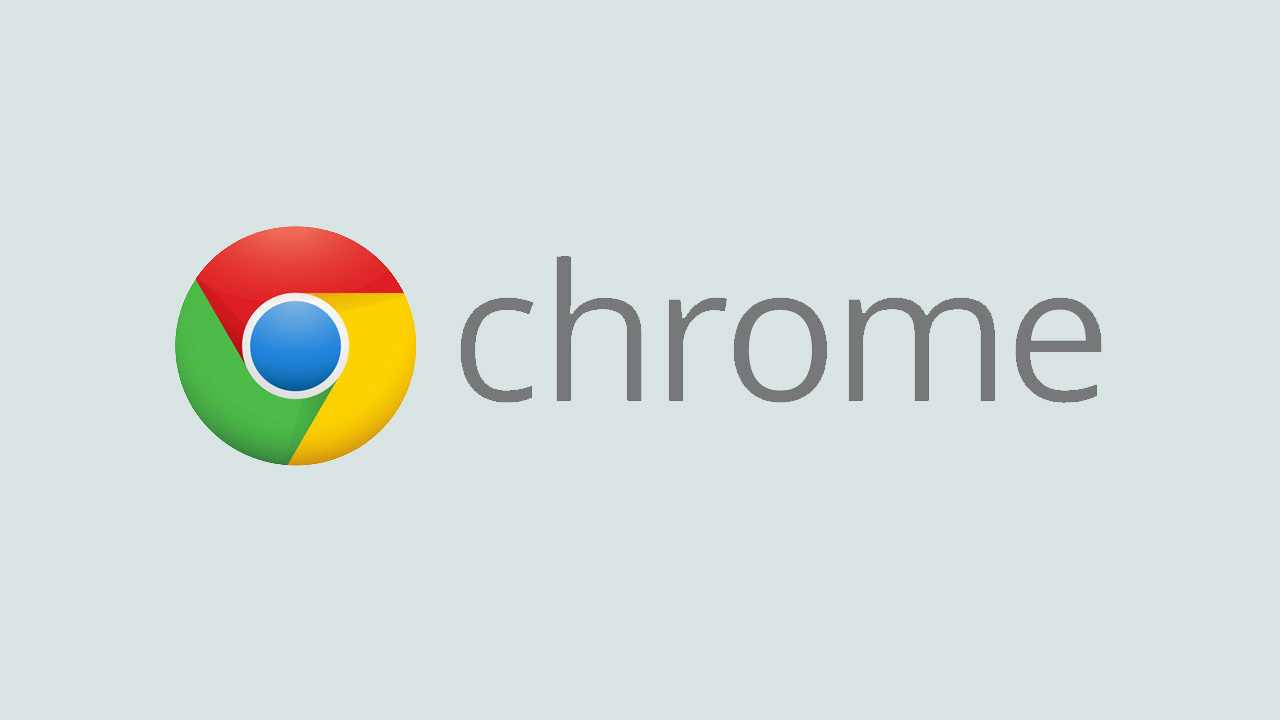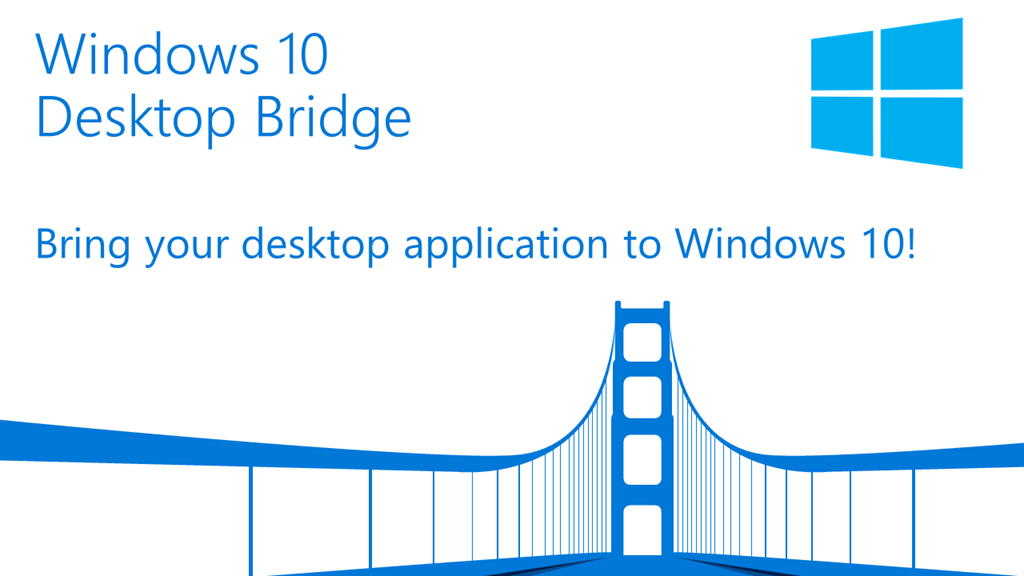
Con l’avvento di Desktop Bridge (ex Project Centennial), Microsoft ha finalmente dato la possibilità di convertire i classici programmi win32 in applicazioni universali.
Con la seguente guida, scritta da UWP Open Source Community, un gruppo di sviluppatori indipendenti che potete conoscere meglio leggendo la nostra intervista, potete anche voi convertire i vostri programmi preferiti con alcuni passaggi.
Premessa
Di seguito vedremo come convertire un noto software open source per il 3D: Blender 2.79 (ultima versione).
Questo tutorial si basa sulle istruzioni pubblicate dalla stessa Microsoft, vi invito pertanto ad approfondire sul sito ufficiale per comprendere a fondo ogni aspetto; spostandovi nel menù di sinistra potrete seguire una guida simile a questa in cui vengono anche affrontati altri tipi di installer.
Prerequisiti
- Windows 10 Pro – se non lo avete potete installare la versione insider su una virtual machine. Attenzione però perchè è necessario avere compatibile anche la base image e l’sdk.
- Come appena accennato dovete scaricare la base image coerente con la build installata, di seguito le base image production e quelle insider ->
https://www.microsoft.com/en-us/software-download/dac#
https://www.microsoft.com/en-us/software-download/windowsinsiderpreviewdac - Serve anche l’SDK di Windows sempre coerente con la build installata, se installate visual studio potete stare tranquilli e può tornarvi utile anche per altro. Di seguito l’SDK production e quello insider ->
https://developer.microsoft.com/en-US/windows/downloads/windows-10-sdk
https://www.microsoft.com/en-us/software-download/windowsinsiderpreviewSDK - Da ultimo scaricate e installate dallo Store l’app Deskto App Converter.
Guida
- Avviamo Deskto App Converter (d’ora in poi lo chiameremo DAC) come amministratore
- Digitiamo il comando Set-ExecutionPolicy bypass
- Ora diamo il comando riportato qui sotto avendo cura di sostituire il percorso “.\BaseImage-1XXXX.wim” con quello dove avete scaricato la vostra base image (controllate anche il nome del file, a volte cambia…)
DesktopAppConverter.exe -Setup -BaseImage .\BaseImage-1XXXX.wim -Verbose
Alla fine potrebbe chiedervi di riavviare il computer, una volta riavviato riparte in automatico facendo delle operazioni che potrebbero richiedere un pò di tempo…attendete e dopo di che potete riavviare il DAC sempre come amministratore.
- Partiamo con la conversione di Blender, per praticità useremo un installer “.msi” perchè non ha passaggi manuali di installazione che potrebbero costituire un problema col DAC. Tuttavia si possono convertire anche gli installer “.exe” dando dei comandi aggiuntivi, per questo vi rimando alle istruzioni sul sito MS che ho linkato nella premessa.
- Adesso c’è un solo comando magico che vi separa dalla conversione, eccolo (voi potete sostituite i percorsi con quelli che preferite usare nel vostro PC) ->
DesktopAppConverter.exe -Installer C:\Users\venut\Documents\blender-2.79-windows64.msi -Destination C:\Users\Documents\ -PackageName “Blender” -Publisher “CN=MyPublisher” -Version 0.2.7.9 -MakeAppx -Sign -Verbose -Verify
- Al termine il risultato sarà una schermata simile a quella qui sotto; mi raccomando di fare la conversione con il PC alla massima potenza di calcolo e per mia esperienza anche collegato ad Internet poichè, da quanto ho potuto notare, alle volte gli installer scaricano dei pacchetti online. Vorrei farvi notare che il DAC, avendo convertito un’app a 64bit, mi avvisa che sarebbe meglio convertire la stessa app partendo da una versione 32bit in modo da averla disponibile su un maggior numero di dispositivi
- Ora se andiamo nella cartella che gli avevamo indicato dove salvare la nostra app convertita possiamo notare 3 file principali: l’app vera e propria “Blender.appx” e 2 certificati “auto-generated.pfx” e “auto-generated.cer”
- Clicchiamo su “auto-generated.pfx” per avviare la procedura di installazione del certificato
- Proseguiamo dritti fin quando ci chiede se installare usando l’archivio utente oppure quello del computer locale, scegliamo come percorso di installazione il computer locale.
- Proseguiamo andando avanti e confermando eventuali richieste fin quando ci chiede un percorso da cui importare il file “auto-generated.cer”
- Lasciamo tutto come proposto di default fino al termine
- Ora passiamo ad installare Blender facendo doppio click sul file”Blender.appx”; si apre una finestra in cui non si può far altro che cliccare su installa, ci metterà un po’ di tempo perchè è un programma abbastanza pesante ma al termine potete avviarlo come un qualunque software.
Ecco il tutorial è finito. Se volete collaborare con i colleghi di UWP Open Source Community, potete collegarvi al loro gruppo Telegram o al loro canale GitHub.
ArrayPer restare sempre aggiornato sulle ultime novità scarica la nostra APP ufficiale oppure iscriviti alle nostre notifiche istantanee oppure seguici su Facebook, Twitter, Telegram e Instagram!
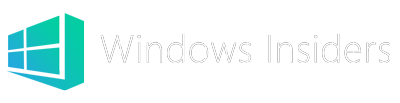
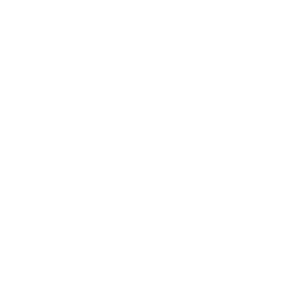
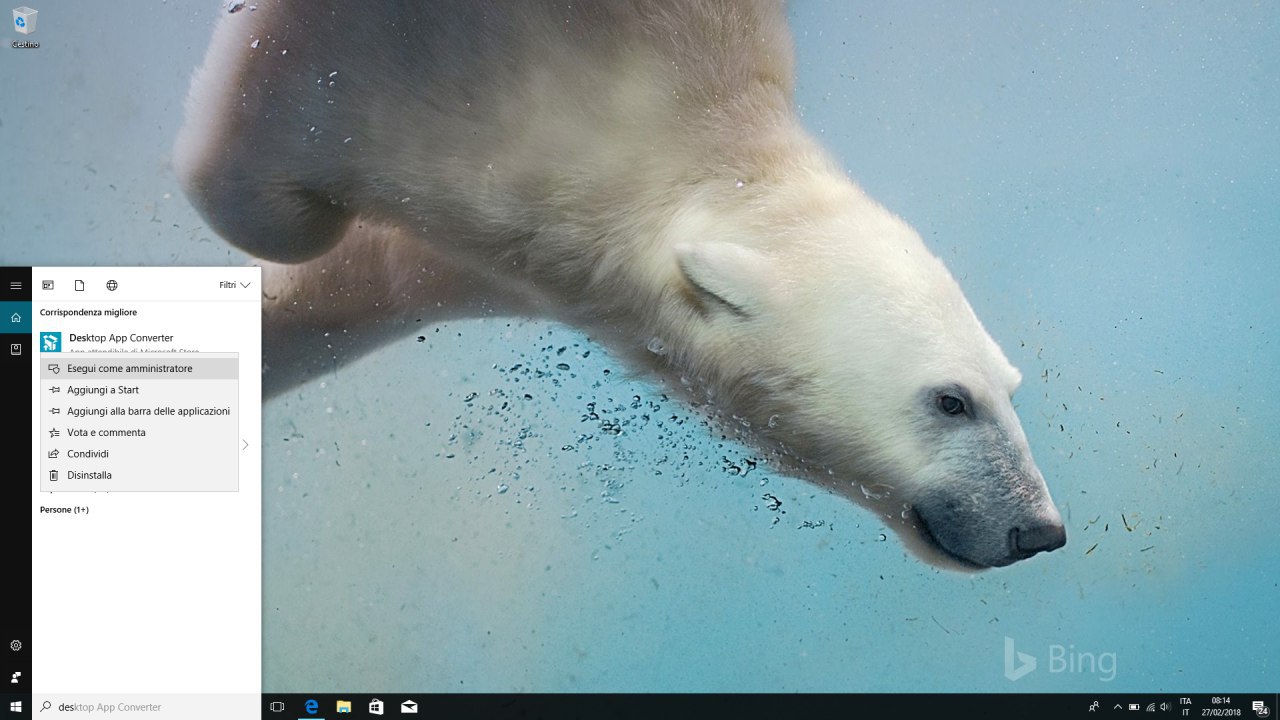
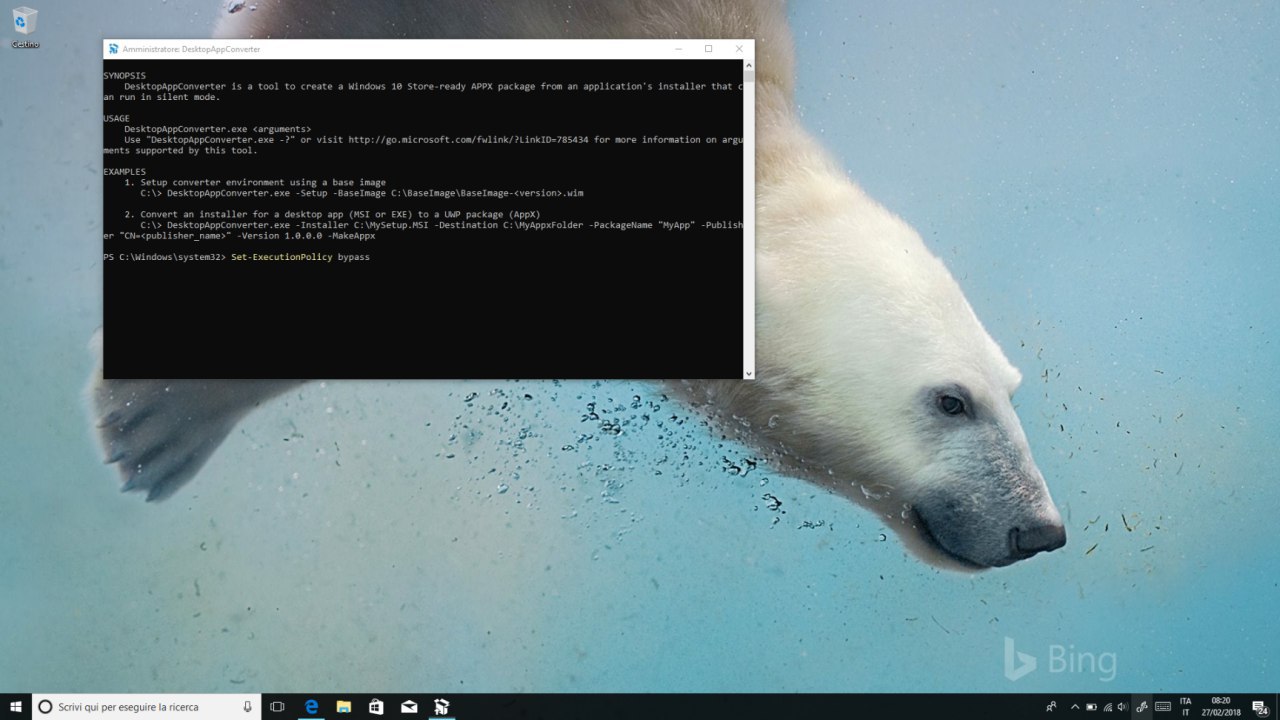
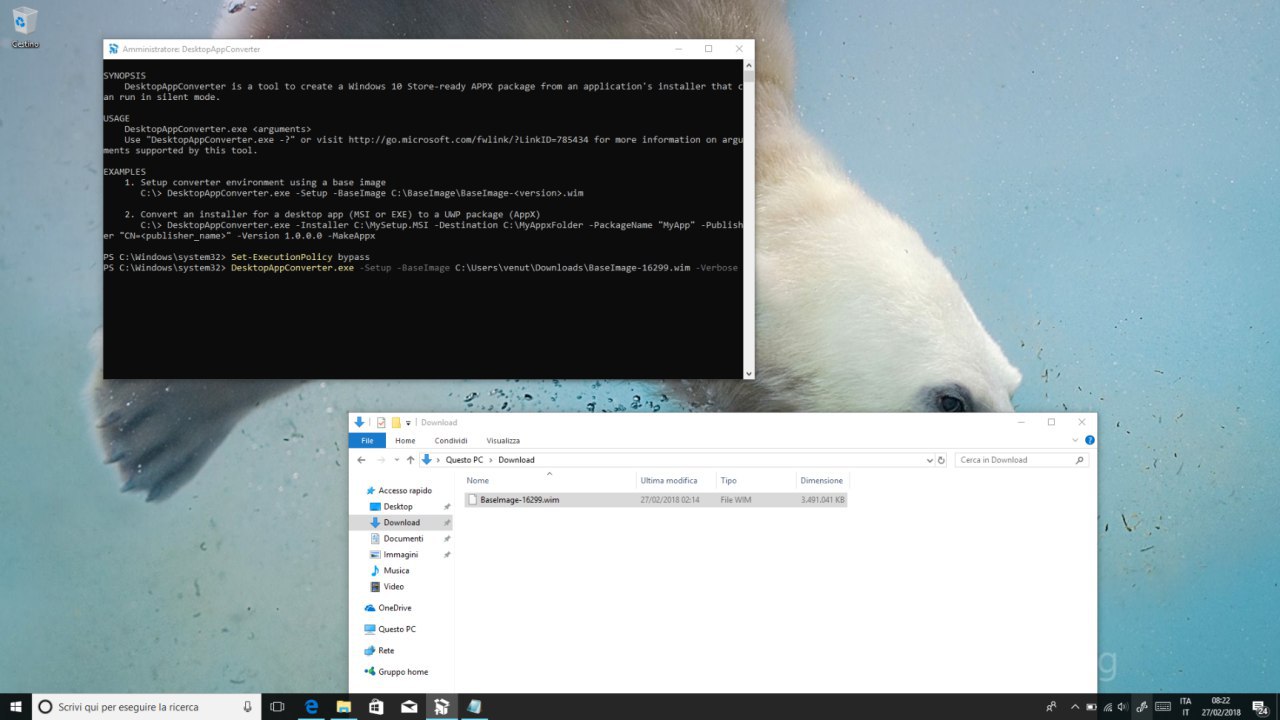
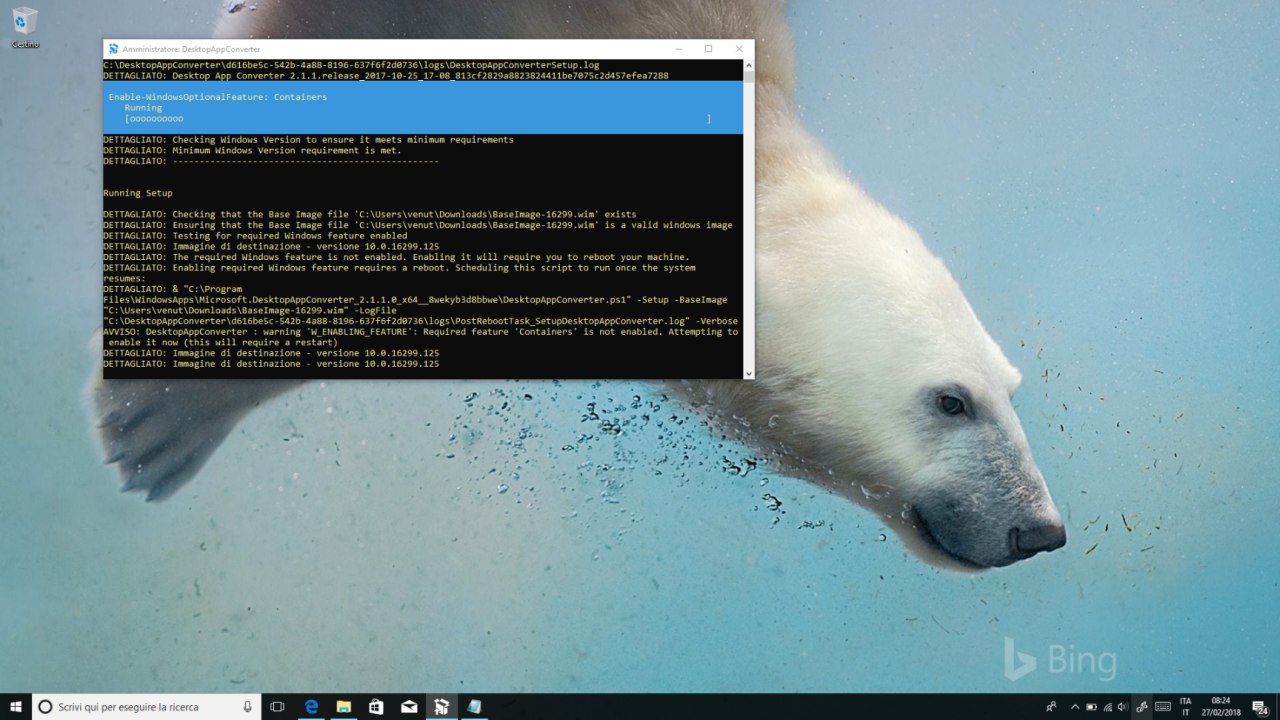
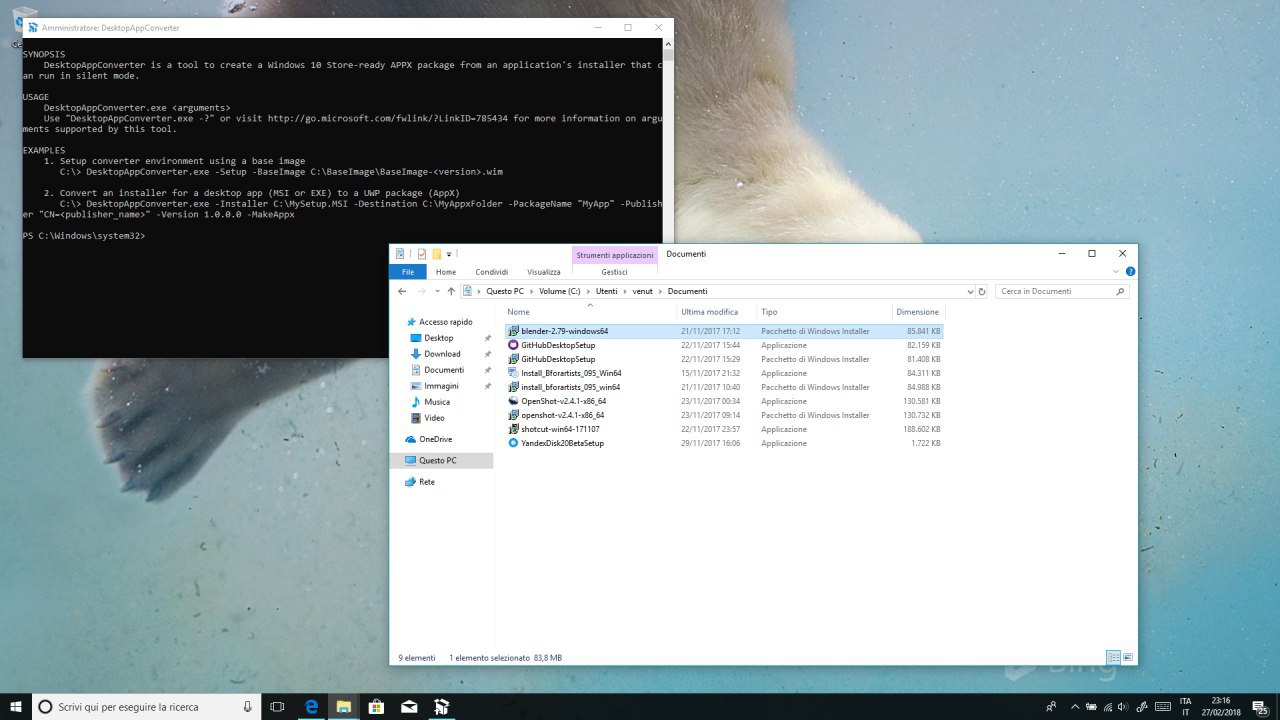
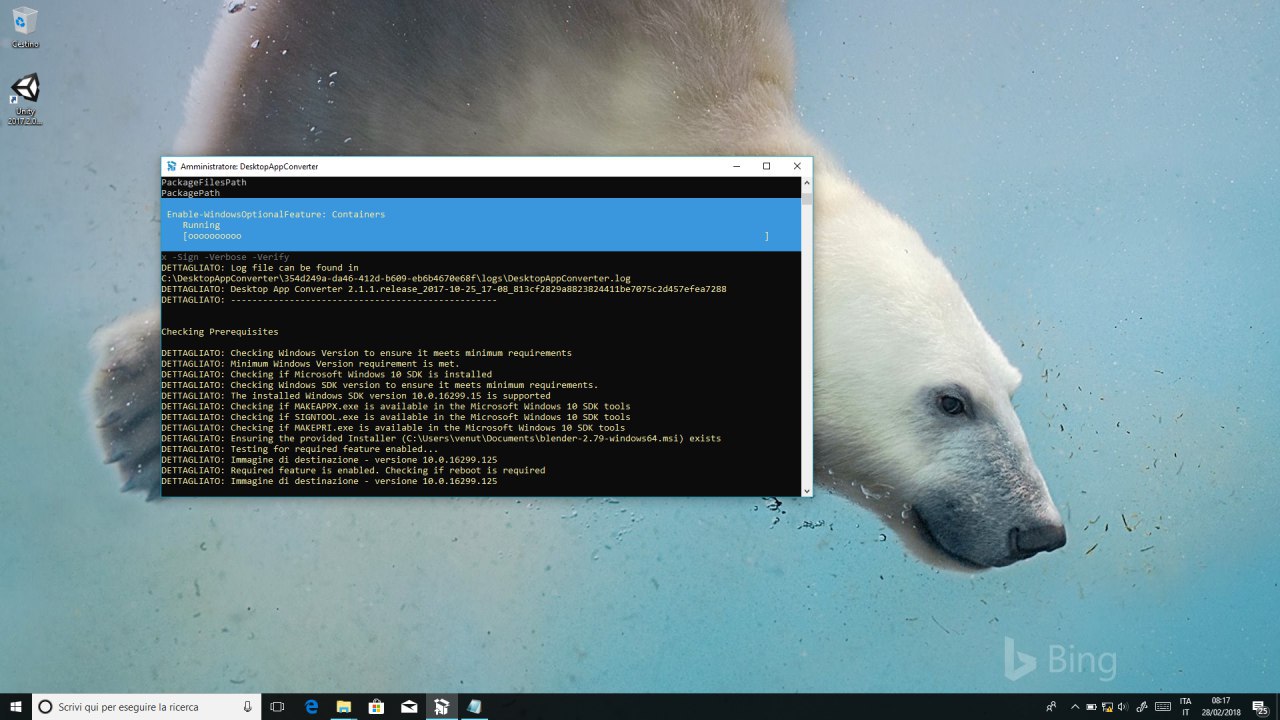
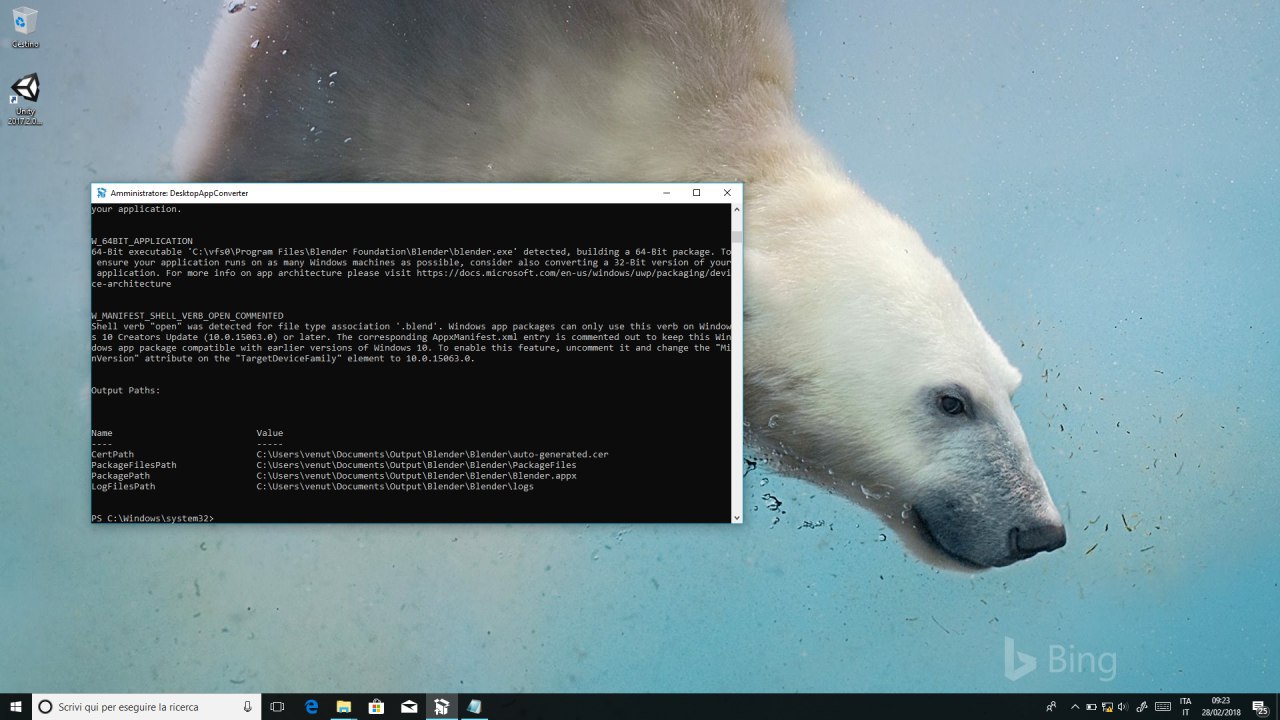
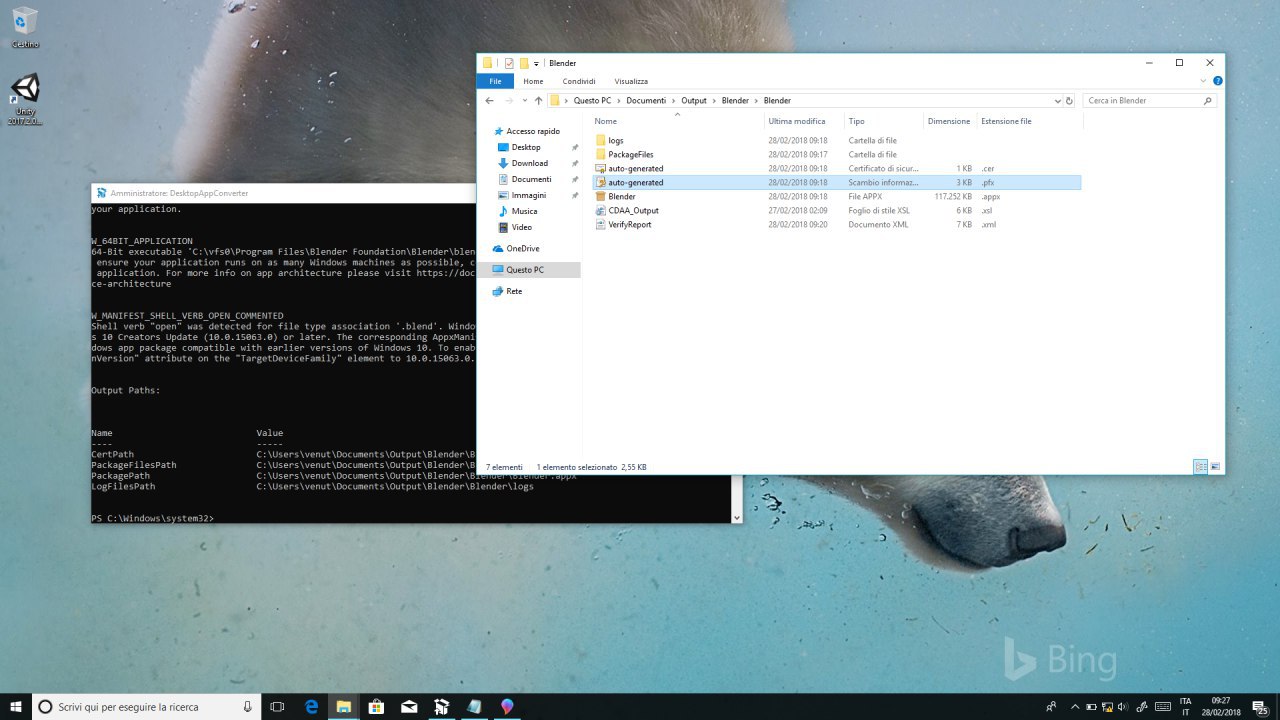
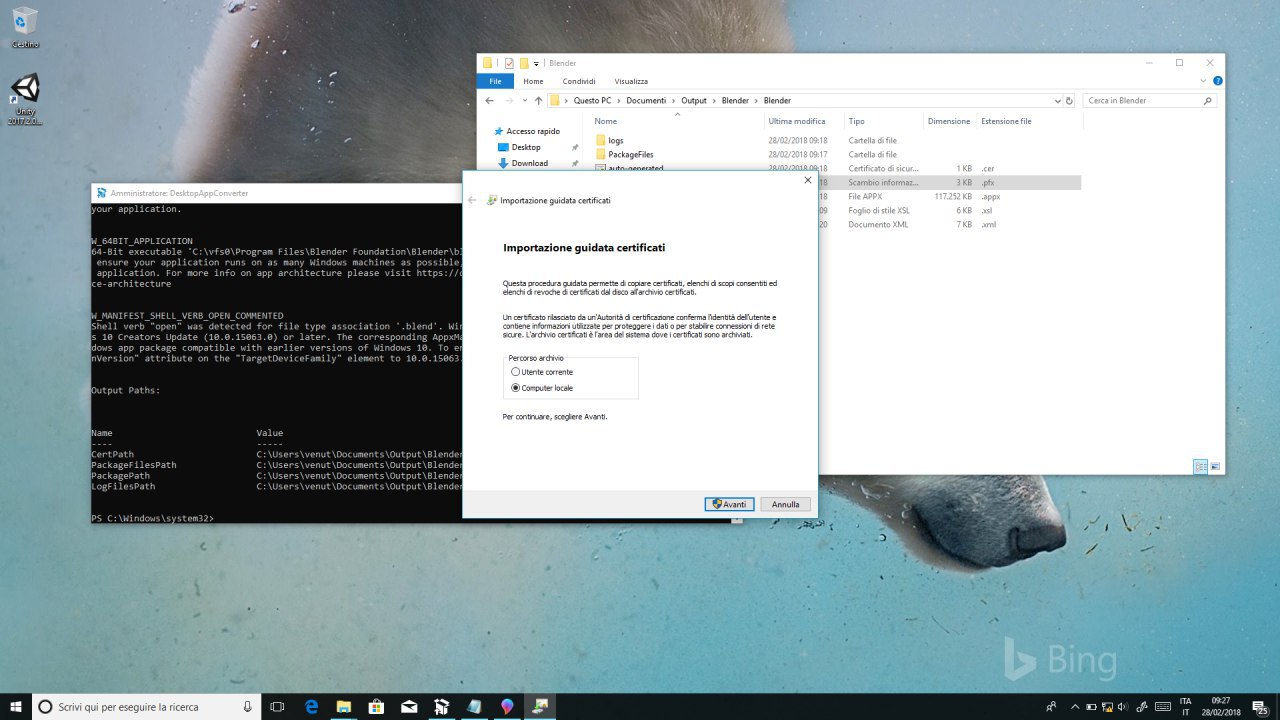
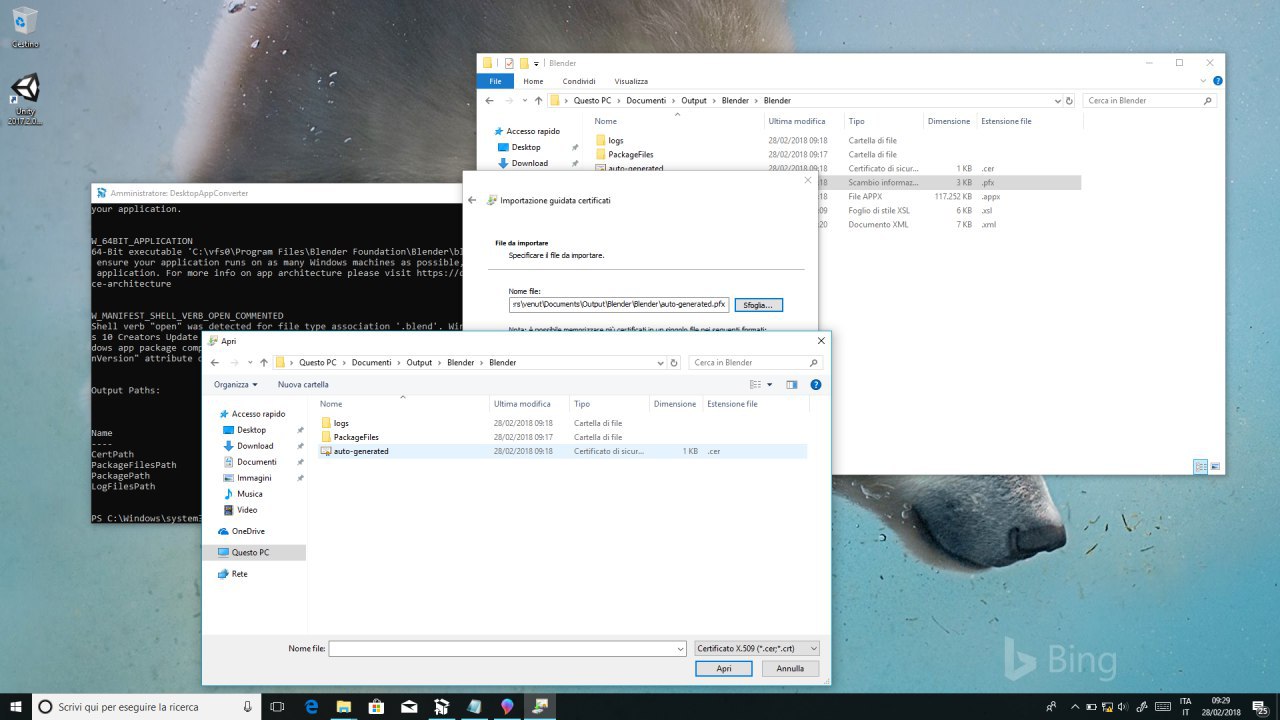
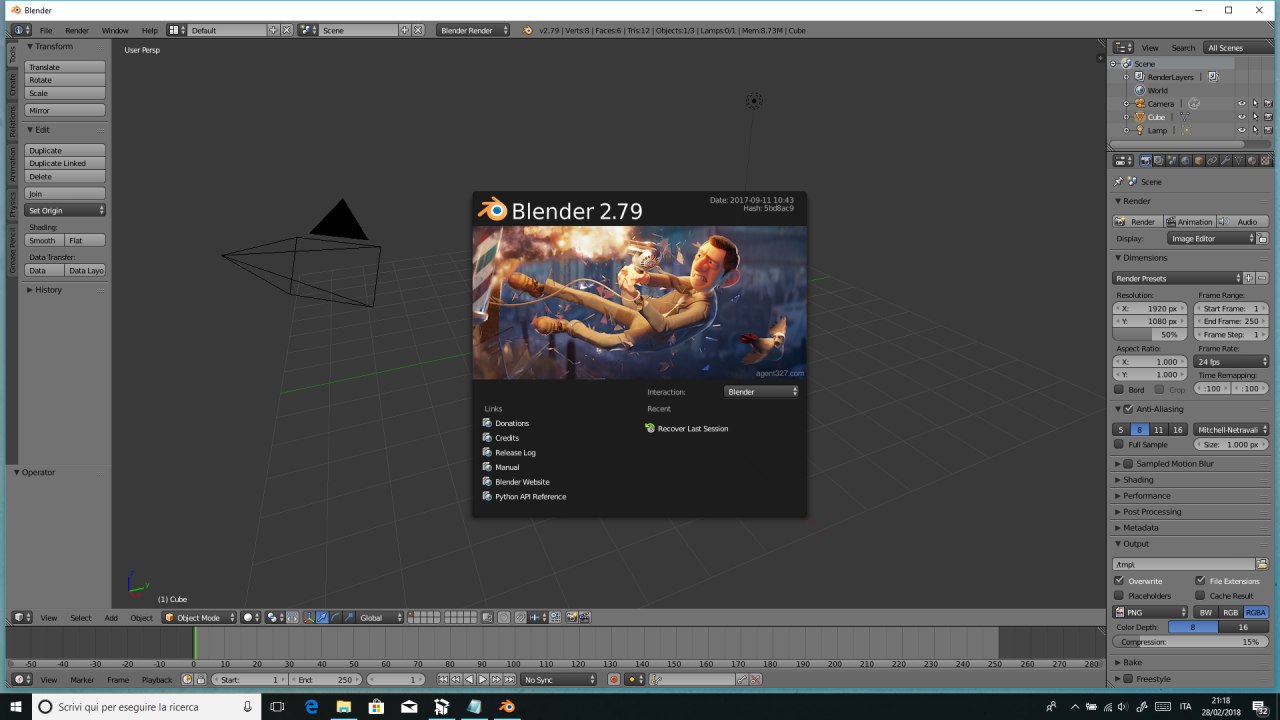





![WSATools: attualmente non disponibile [Agg.2 Disponibile] WSATools](https://windowsinsiders.com/wp-content/uploads/2021/11/WSATools-m-100x70.jpg)