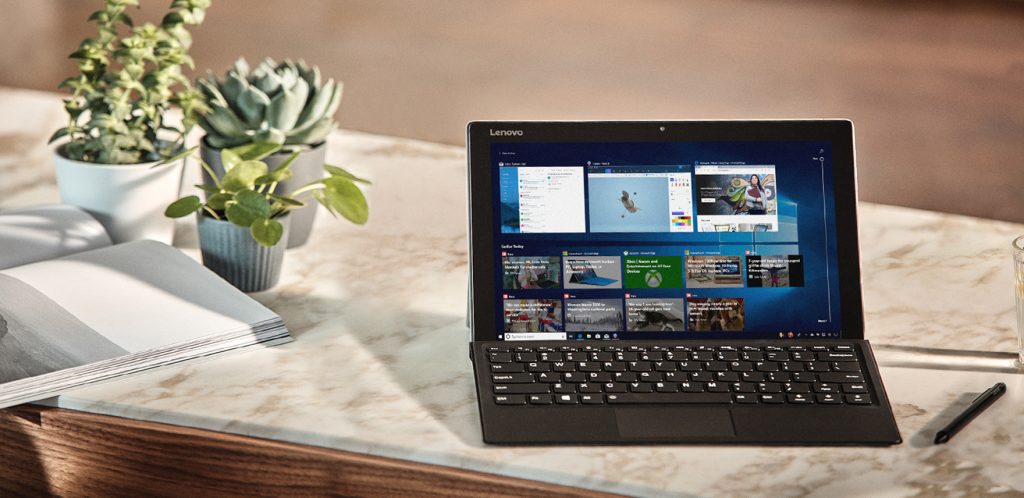
L’8 maggio Microsoft ha rilasciato il primo aggiornamento cumulativo pubblico di Windows 10 April Update (versione KB4103721) portando con sè numerosi fix di bug.
A quanto pare, stando a delle segnalazioni provenienti dai forum del Colosso di Redmond, l’aggiornamento causa purtroppo, su un numero abbastanza limitato di PC e tablet, dei problemi al boot del sistema operativo, il quale mostrerebbe soltanto una preoccupante schermata nera. Il bug, inoltre, sembrerebbe trovarsi all’interno della nuova build e, di conseguenza, l’unico modo per risolvere la situazione in caso di inconvenienti all’accensione di Windows 10 consiste proprio nel ritornare al precedente aggiornamento cancellando il nuovo che, evidentemente, presenta dei difetti sfuggiti agli ingegneri di casa Redmond.
Come rimuovere l’aggiornamento KB4103721 da Windows 10
Se non riuscite ad avviare Windows 10, dovrete accedere all’ambiente di riparazione automatica per rimuovere l’aggiornamento problematico. Ecco come attivare lo strumento di riparazione automatica in Windows 10:
- Accendete il PC.
- Non appena viene visualizzato il logo di Windows sullo schermo, premete il pulsante di accensione . Questo interromperà immediatamente il processo di avvio.
- Ripetete i passaggi 2 e 3 altre due volte. Dopo la terza interruzione, Windows si aprirà nel menu di avvio avanzato.
Una volta all’interno del menu di avvio avanzato, è possibile utilizzare Ripristino configurazione di sistema o Modalità provvisoria per rimuovere l’update.
Rimozione dell’aggiornamento tramite Ripristino configurazione di sistema
Il modo più semplice per disinstallare la patch è utilizzare la funzione Ripristino configurazione di sistema disponibile nelle opzioni avanzate di Windows.
- Fate clic sul pulsante Vedi opzioni di riparazione avanzate.
- Fate clic su Risoluzione dei problemi.
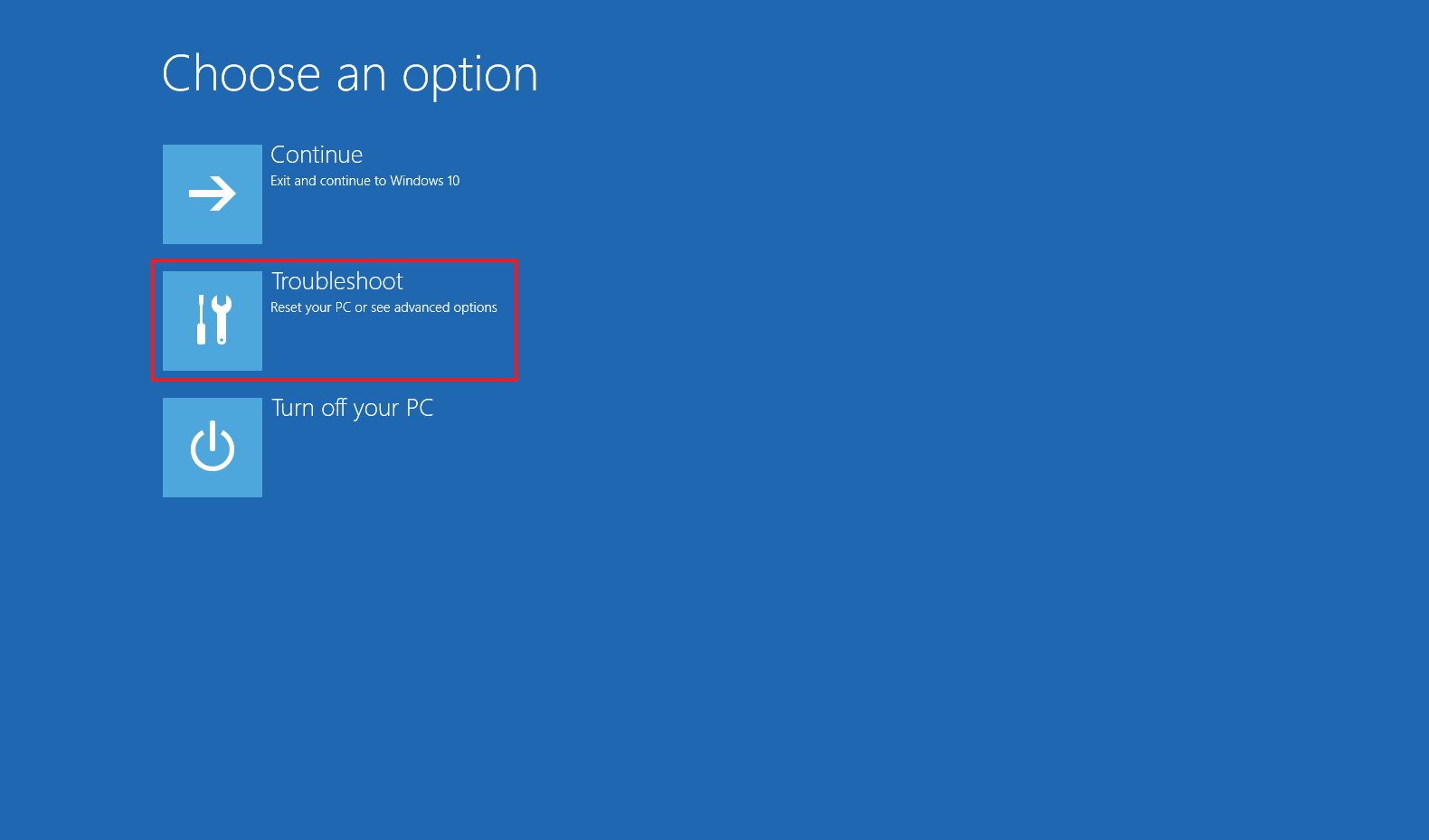
- Cliccate su Opzioni avanzate.
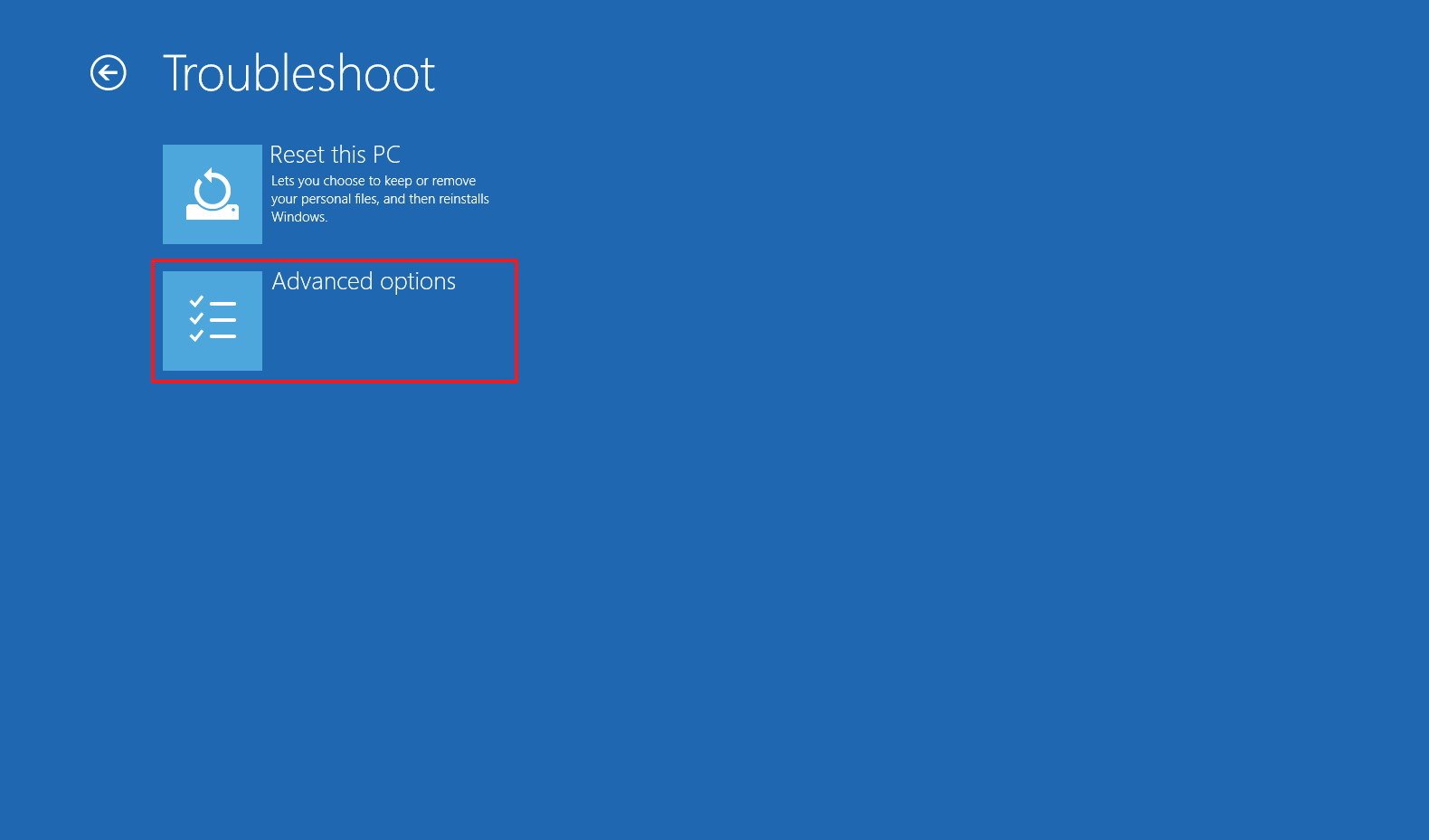
- Cliccate su Ripristino configurazione di sistema.
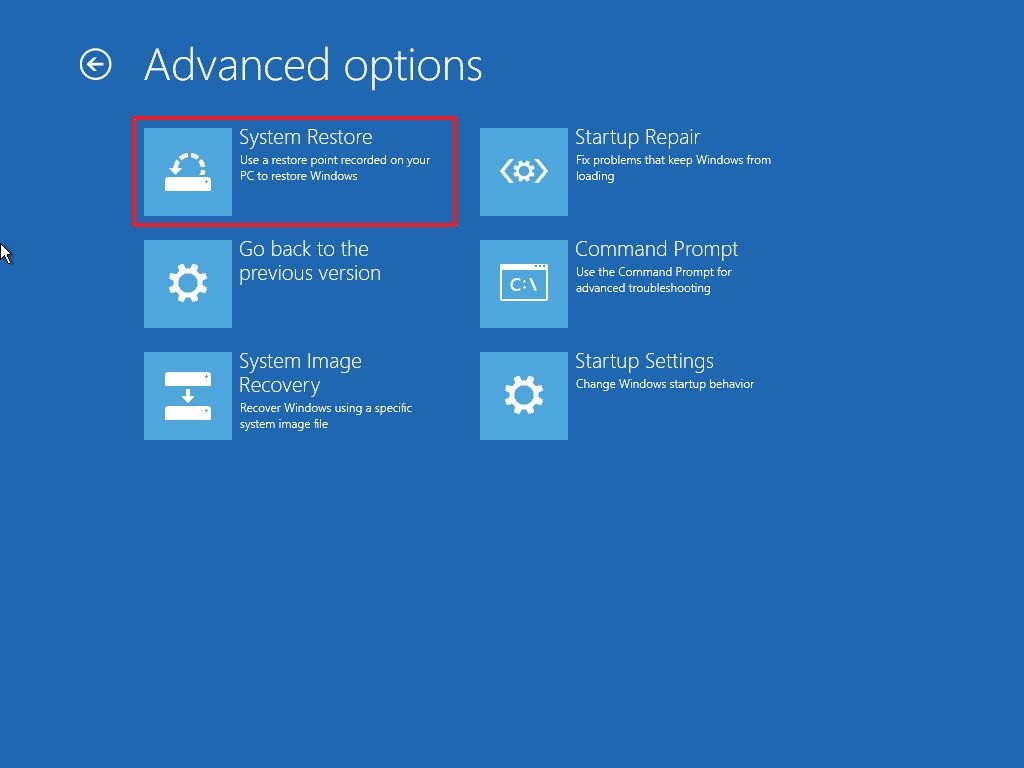
- Cliccate sul nome del vostro account.
- Digitate la password del vostro account e fate clic sul pulsante Continua.
- Fate clic sul pulsante Avanti.
- Selezionate il punto di ripristino creato prima dell’installazione dell’aggiornamento.
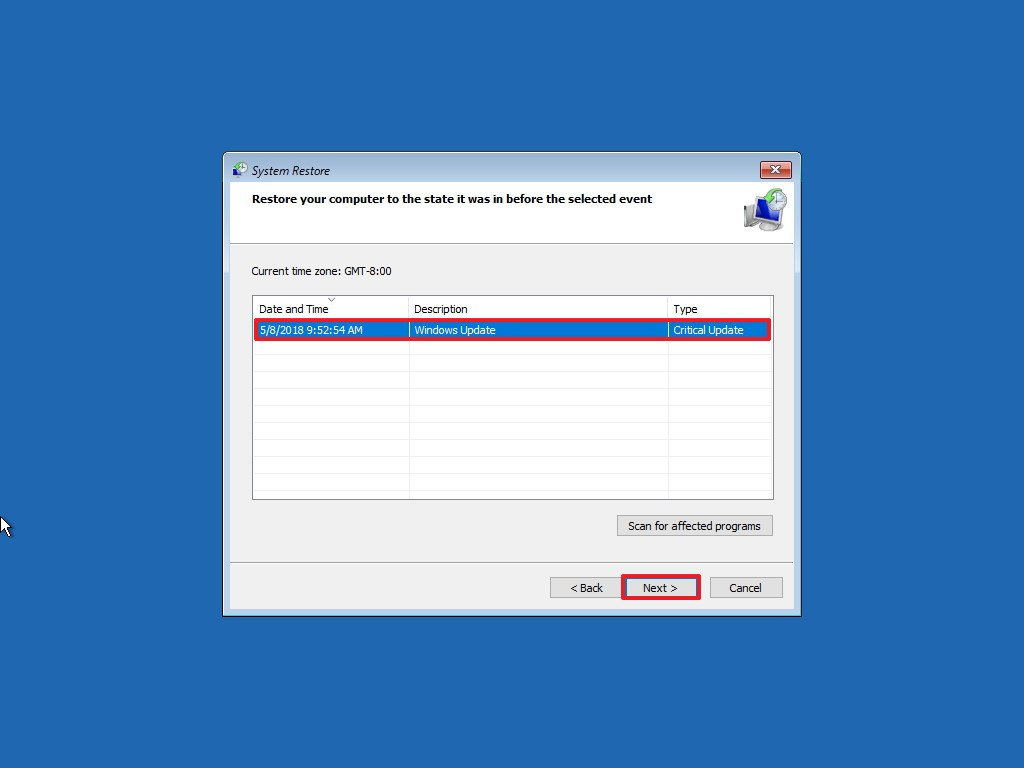
- Fate clic sul pulsante Avanti.
- Fate clic sul pulsante Fine.
Una volta completati i passaggi, l’aggiornamento KB4103721 verrà rimosso e il computer dovrebbe riavviarsi normalmente.
Rimozione dell’aggiornamento tramite la modalità provvisoria
Se non viene visualizzato un punto di ripristino, è possibile avviare il dispositivo in modalità provvisoria per rimuovere manualmente l’aggiornamento KB4103721 attraverso il prompt dei comandi.
- Fate clic sul pulsante Vedi opzioni di riparazione avanzate.
- Fate clic su Risoluzione dei problemi.
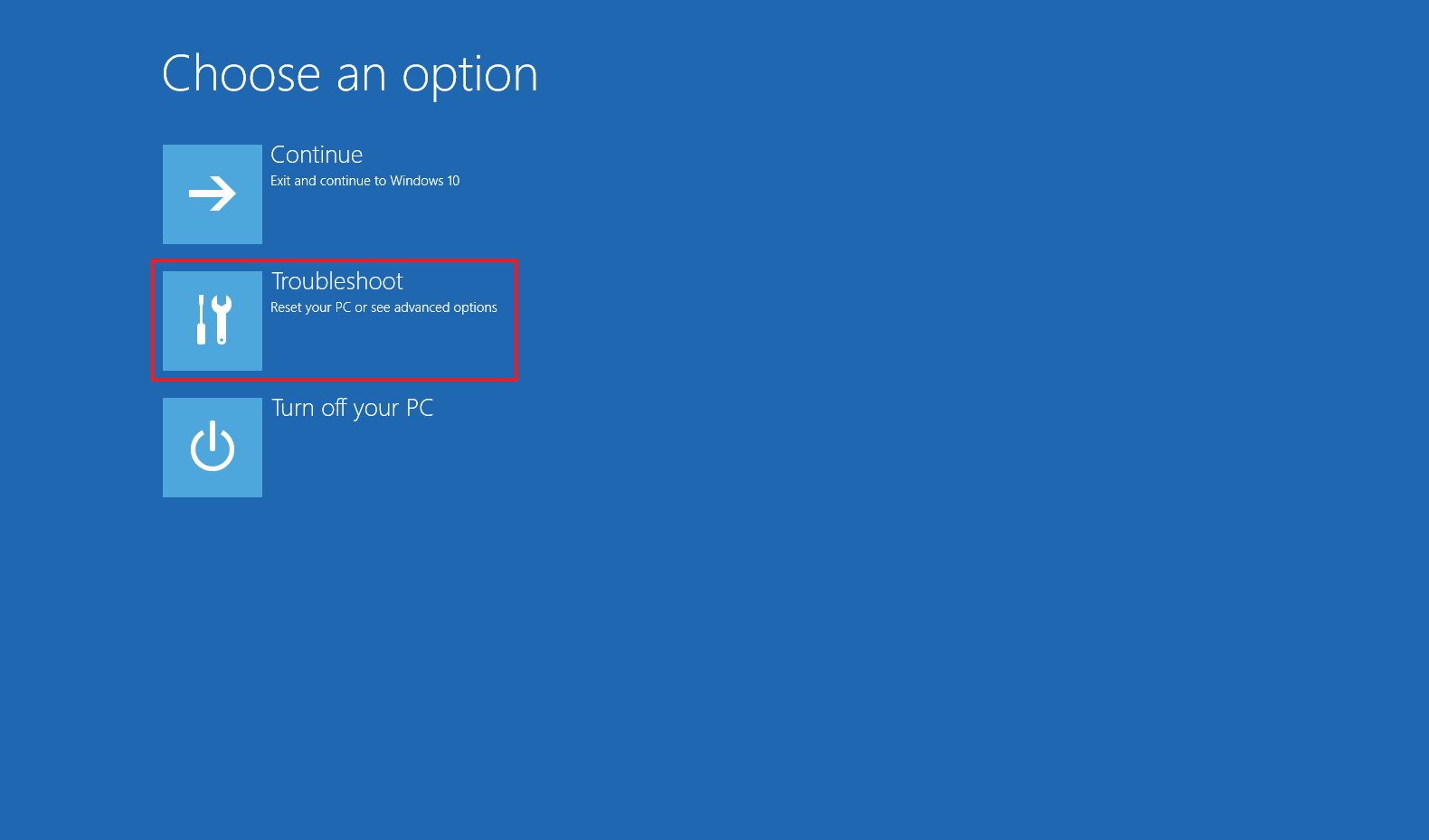
- Cliccate su Opzioni avanzate.
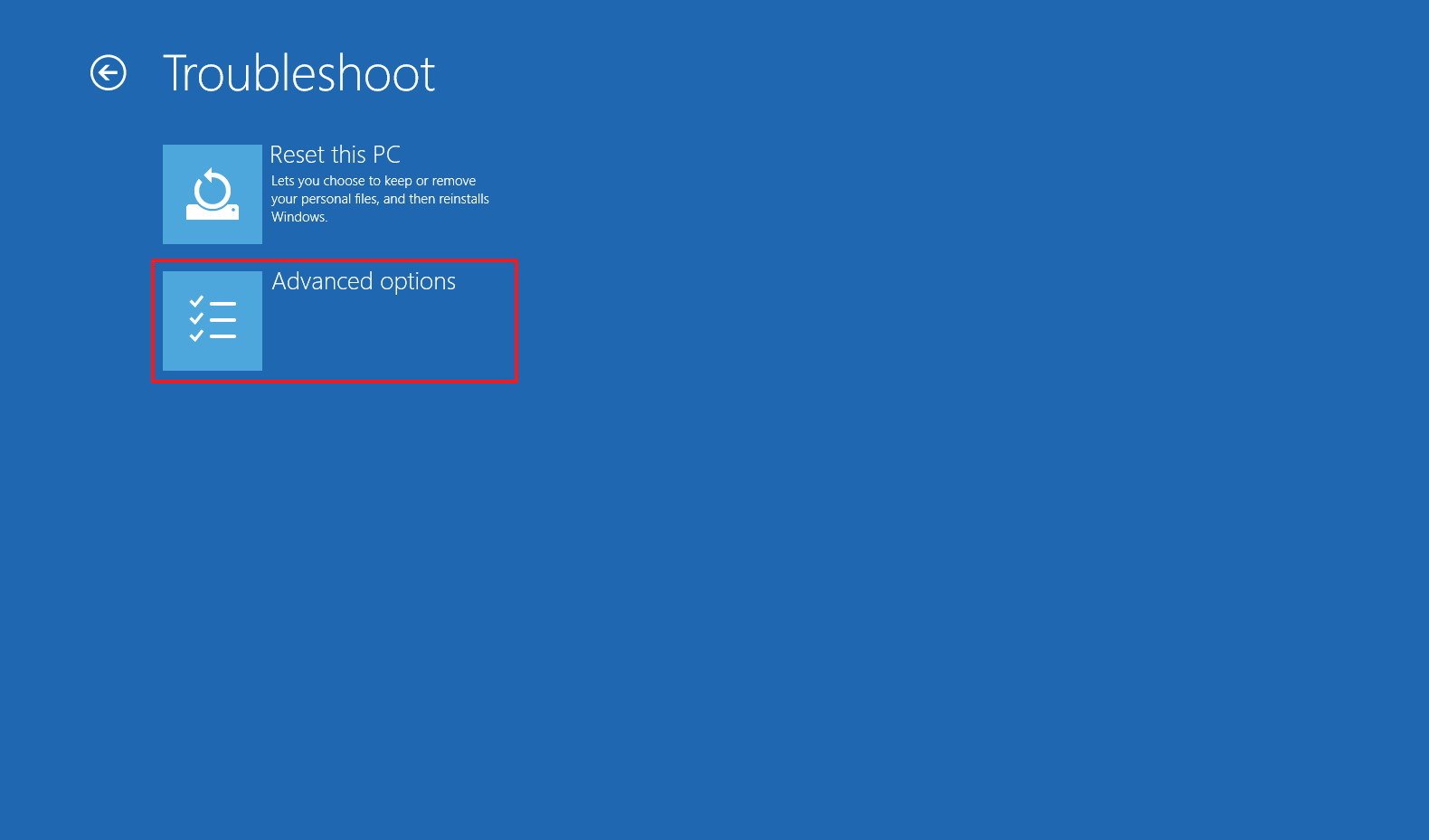
- Fate clic sull’opzione Impostazioni di avvio.

- Fate clic sul pulsante Riavvia.

- Al riavvio, scegliete la Modalità provvisoria con rete, che potete selezionare premendo F5.

- Aprite Start.
- Cercate il prompt dei comandi , fate clic con il tasto destro del mouse sul risultato più in alto e selezionate Esegui come amministratore.
- Digitate il seguente comando per rimuovere l’aggiornamento e premete Invio:
wusa /uninstall /kb:4103721
- Fate clic sulla opzione Sì.
- Fate clic sul pulsante Riavvia per riavviare e uscire dalla modalità provvisoria.
Dopo aver completato i passaggi, l’aggiornamento KB4103721 verrà rimosso e il dispositivo dovrebbe riavviarsi normalmente.
Bloccare l’aggiornamento KB4103721 dall’installazione
L’ultima cosa da fare è impedire a Windows 10 di installare di nuovo lo stesso aggiornamento.
- Scaricate lo strumento ufficiale di risoluzione problemi dal supporto Microsoft.
- Fate doppio clic sul file .diagcab per avviare lo strumento.
- Fate clic su Avanti.
- Fate clic su Nascondi aggiornamenti per continuare.
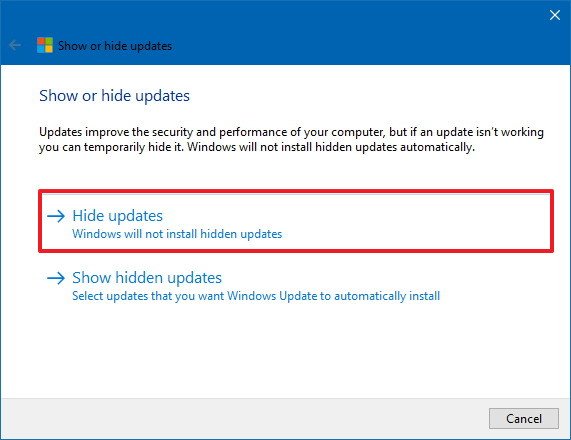
- Lo strumento controllerà online ed elencherà gli aggiornamenti disponibili attualmente non installati sul PC. Selezionate l’aggiornamento KB4103721 e fate clic su Avanti.
- Fate clic sul pulsante Chiudi.

Dopo aver disinstallato e nascosto l’aggiornamento KB4103721, Windows 10 non tenterà di riscaricarlo e reinstallarlo fino a quando non ci sarà un nuovo update in grado di sostituire la vecchia versione.
ArrayPer restare sempre aggiornato sulle ultime novità scarica la nostra APP ufficiale oppure iscriviti alle nostre notifiche istantanee oppure seguici su Facebook, Twitter, Telegram e Instagram!
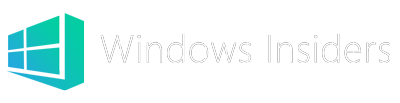














![WSATools: attualmente non disponibile [Agg.2 Disponibile] WSATools](https://windowsinsiders.com/wp-content/uploads/2021/11/WSATools-m-100x70.jpg)

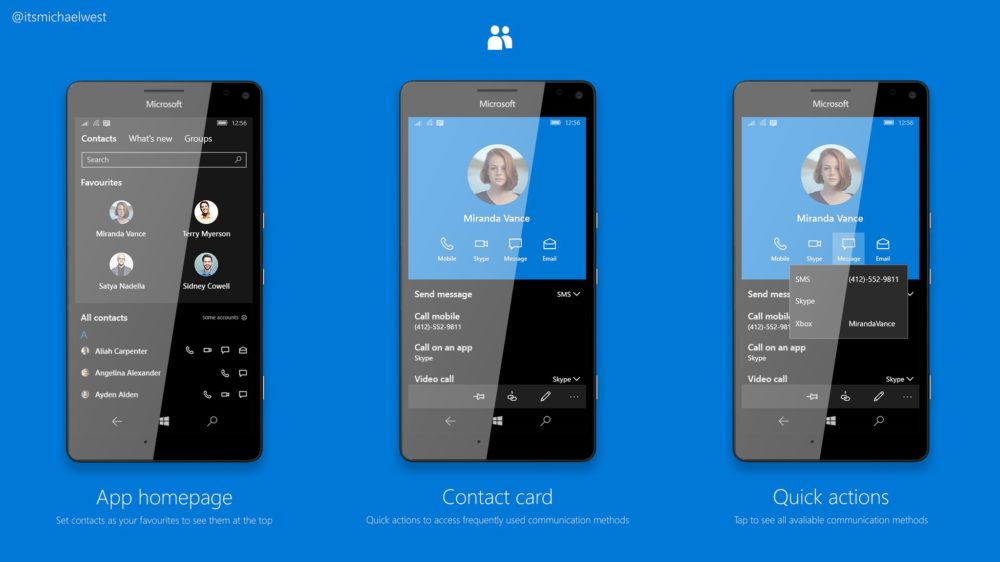
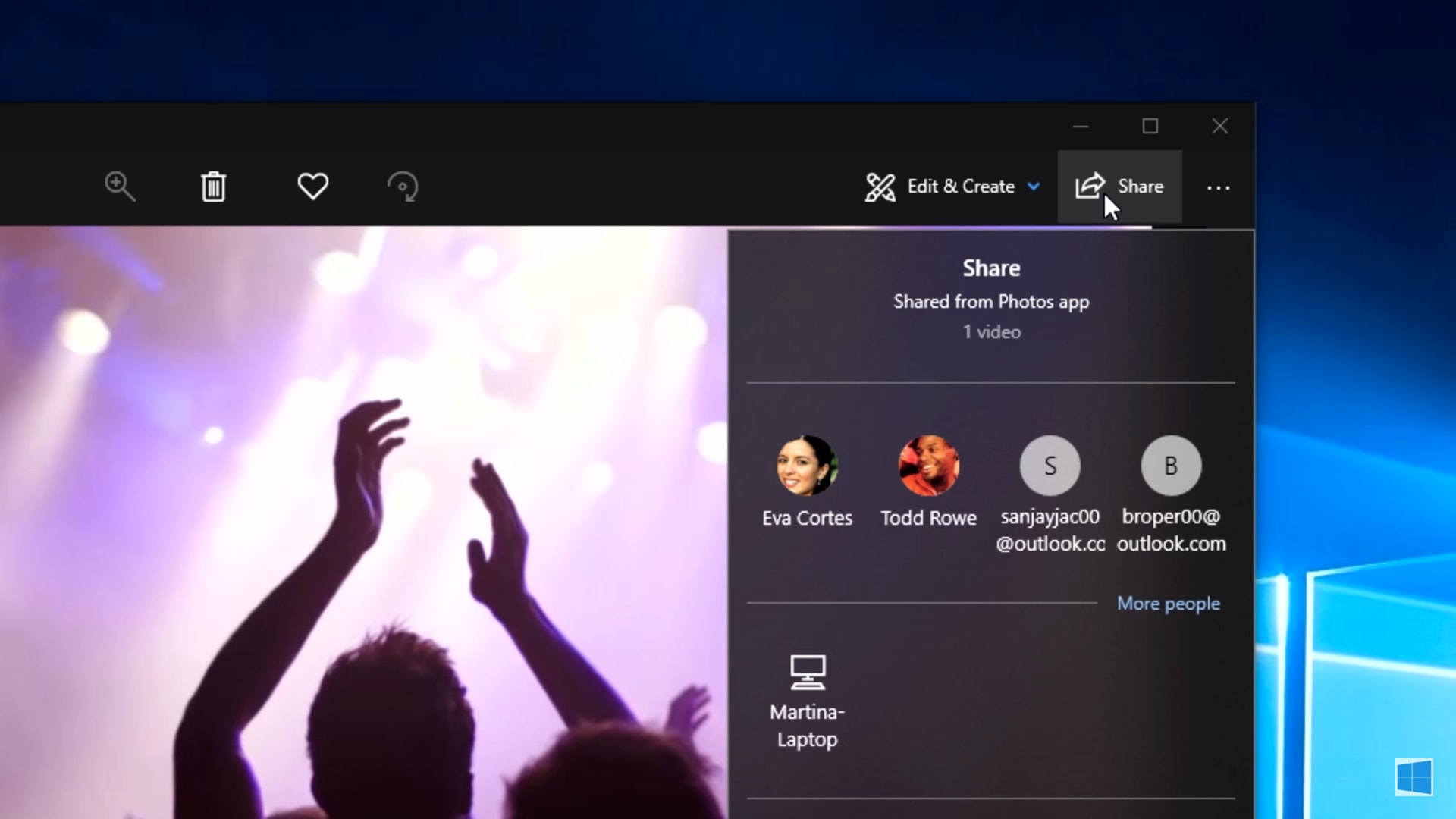
[…] Non sappiamo precisamente quando verrà rilasciata una correzione ma siamo certi del fatto che Microsoft sia già al lavoro per porre rimedio ai conflitti di incompatibilità rivolgendosi anche ad alcuni propri OEM. Nel frattempo, se fate parte della stretta cerchia di utenti che hanno riscontrato il problema in persona potete seguire questa guida. […]
Comments are closed.