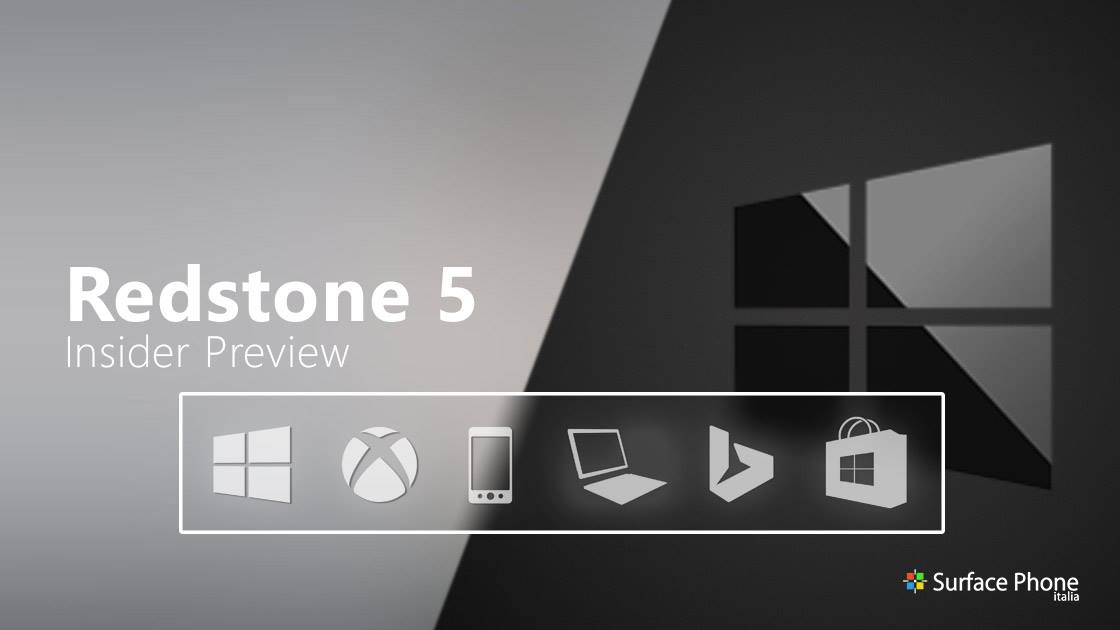
[Aggiornamento1 16/05/2018] Microsoft ha appena rilasciato l’SDK ufficiale della build 17666 appartenente a Windows 10 Redstone 5.
Articolo originale,
Dona Sarkar e Brandon LeBlanc hanno appena rilasciato un nuovo aggiornamento Windows 10 Redstone 5 per tutti gli utenti Insider iscritti nel canale di distribuzione fast.
La build, numerata 17666, introduce una miriade di novità che attendavamo ormai da mesi tra cui nuovi effetti Fluent Design in Windows Sets, la Cloud Clipboard, il tema scuro nell’Eplora File e il supporto di Notepad a Linux.
Changelog
We’ve been steadily going through your feedback, and this build contains a number of improvements based on what you’ve been telling us:
- Bring on the acrylic! We love Fluent Design as much as you do – in today’s build you’ll find that Sets now have an acrylic title bar. We’re also adjusting the window border so that it’s now grey.
- Recent Microsoft Edge tabs now show in Alt + Tab: Do you use Alt + Tab to quickly switch back and forth between apps? All of your recent Microsoft Edge tabs will now be included, not just the active one. Prefer it the old way? Use the “Pressing Alt + Tab shows the recently used…” setting in Multitasking Settings.
- Should apps and websites open in a new window or a new tab? It’s up to you! The Sets section of Multitasking Settings now lets you set your windowing preference. If you choose “Window”, new windows won’t open into a new tab unless you explicitly click the + or drag with your mouse. Choosing “Tab” opens any new windows invoked from your running apps into tabs. As a reminder, if you would like to exclude any particular app from Sets, you can do this from this same settings page.
- Want to mute one of your web tabs? You can now do that! When a webpage in Sets starts playing audio, you’ll now see a volume icon on the tab. Simply click it and the audio will mute, just like in Microsoft Edge.
- Tabs will now restore with better performance – they’ll open in the background and use no resources until you go to the tab. This means you can restore a lot of tabs at once with no issues.
We’ve also made other fixes, changes, and improvements to Sets, including:
- Task Manager has now been added by default to the list of apps where not to enable Sets.
- We fixed an issue where right clicking a tab in the Sets title bar didn’t bring up a context menu.
- We fixed an issue where if Microsoft Edge wasn’t already open, clicking the plus button in Sets would open all of your default websites along with the new tab page.
As always, thanks again for the great feedback – keep it coming! This link will take you to the Sets section of the Feedback Hub.
Say hello to your new clipboard experience!
Copy paste – it’s something we all do, probably multiple times a day. But what do you do if you need to copy the same few things again and again? How do you copy content across your devices? Today we’re addressing that and taking the clipboard to the next level – simply press WIN+V and you’ll be presented with our brand-new clipboard experience!
Not only can you can paste from the clipboard history, but you can also pin the items you find yourself using all the time. This history is roamed using the same technology which powers Timeline and Sets, which means you can access your clipboard across any PC with this build of Windows or higher.
Our new settings page for enabling this experience is under Settings > System > Clipboard – please try this out and share feedback! This link will open the Feedback Hub to where you can tell us about your experience and what you’d like to see next.
Note: Roamed text on the clipboard is only supported for clipboard content less than 100kb. Currently, the clipboard history supports plain text, HTML and image less than 1MB.
Dark theme comes to File Explorer (and more!)
As many of you know, we added dark theme support to Windows based on your feedback. This setting is available under Settings > Personalization > Colors, and if you switch it any apps and system UI that support it will follow suit. Since releasing this feature, our top feedback request from you has been to update File Explorer to support dark theme, and with today’s build it’s happening! Along the way, we also added dark theme support to the File Explorer context menu, as well as the Common File Dialog (aka the Open and Save dialogs). Thanks again for everyone’s feedback!
This screenshot below is from the very latest code and not what’s in the flight. When you install this build, you will see some unexpected light colors in File Explorer and the Common File Dialog. This is something we’re aware of and are working to address.
Introducing extended line endings support for Notepad
Announced at Microsoft Build 2018, we’re excited to let you know that in addition to Windows line endings (CRLF), with today’s build Notepad now supports Unix/Linux line endings (LF) and Macintosh line endings (CR)!
For more details, check out the command line blog.
Notepad Search with Bing
To use simply highlight any words or phrase in Notepad and you can search Bing using the following methods:
- Right click on the selected text and choose “Search with Bing” via the right-click (context) menu.
- Edit menu ->”Search with Bing…”
- CTRL + B.
With Sets, a new tab will open that will include the Bing search results page:
Save time with Search Previews!
It’s been great seeing your positive feedback for the web preview we added last year and developments we’ve made to it since then. Now we have expanded previews to support apps, documents, and more. Search previews are here to help you:
- Get back to what you were doing, such as a recent Word doc or Remote Desktop session
- Jump-start your task, be it a new Outlook meeting, a quick comment in OneNote, or changing a setting
- Disambiguate between files by seeing more info including file location, last modified, or author
- Access quick answers from the web like “are bananas good for you?” “height of mt everest”
We made the Search experience wider so you can access information and actions in the preview faster than ever. The previews will be updated and improved over time, as we develop and add more features. Stay tuned!
Start tile folder naming
You may have noticed the theme of feedback throughout today’s flight, and this announcement is no different. We understand that customizing your Windows experience is important to you – today we’re adding the ability to name your tile folders! To create a tile folder in Start, just drag one tile on top of another for a second then release. Continue dropping as many tiles into the folder as you’d like. When you expand the folder, you’ll see a new option to name it. The name will be visible when the folder is medium, wide, or large-sized. We appreciate everyone’s feedback requesting this!
Have a question about Settings?
We’ve heard your feedback that settings can be confusing sometimes, so we’re working with Bing to bubble up some of the most common questions we hear right into the Settings pages themselves. The FAQ’s are contextual in nature and aim to you to quickly get the answer you’re looking for to complete configuration tasks. It may even help you discover something you didn’t know was an option! Clicking on these questions will take you to Bing.com to display the answer.
NOTE: Currently this experience is supported in all en* markets (en-us, en-gb, en-ca, en-in, en-au).
Your phone and computer have made a new connection
From this week’s Build keynotes and Joe Belfiore’s blogpost on Microsoft 365, you may have seen what we’ve got instore for you in a future Insider Preview build release. There’s a new way to connect your phone to your PC with Windows 10 that enables instant access to text messages, photos, and notifications. Imagine being able to quickly drag and drop your phone’s photos into a document on your PC in one swift movement – without having to take your phone out of your pocket. Today, this experience allows you to link your phone to your PC. Surf the web on your phone, then send the webpage instantly to your PC to pick up where you left off to continue what you’re doing–read, watch, or browse with all the benefits of a bigger screen. With a linked phone, continuing on your PC is one share away. We’re working hard to expand these experiences so check back here for updates.
Fix di bug
- We fixed an issue with dll from the previous flight that could result in explorer.exe crashing every few minutes.
- We fixed an issue resulting in VPN potentially not working after updating to the previous build.
- We fixed an issue from the previous build where apps may appear to be missing in secondary accounts after receiving app updates from the PC’s primary account.
- We fixed an issue from the previous flight resulting in a bugcheck with the error IRQ_NOT_LESS_OR_EQUAL in tcpip.sys.
- We fixed an issue where a border would be visible when you maximized windows in the last few flights.
- We’ve updated the design of This PC so that there’s no longer space displayed for the cloud files state icon (which isn’t relevant on this page).
- The snipping toolbar (with WIN + Shift + S) will now follow your desired theme, light or dark.
- We fixed an issue that could result in the Emoji Panel and the touch keyboard not displaying correctly if invoked immediately after restarting explorer.exe.
Problemi Noti
- If your PC appears stuck at “Preparing to install…” somewhere between the 80%-100% in Windows Update – please be patient and wait up to 30 minutes (or in some cases – longer than 30 minutes) for this stage to complete.
- After completing the Windows Mixed Reality First Run experience, OOBE is black. Motion Controllers are also not recognized in exclusive apps. For Insiders who want to keep Windows Mixed Reality working – you might want to consider hitting pause on taking new Insider Preview builds until these issues are fixed. You can pause Insider Preview builds by going to Settings > Update & Security > Windows Insider Program and pressing the “Stop Insider Preview builds” button and choosing “Pause updates for a bit”.
- On resuming from sleep, the desktop may be momentarily visible before the Lock screen displays as expected.
- When Movies & TV user denies access to its videos library (through the “Let Movies & TV access your videos library?” popup window or through Windows privacy settings), Movies & TV crashes when the user navigates to the “Personal” tab.
- We’re aware of an issue that causes Narrator to read extra text when invoking Alt + Tab, and we’re working on a fix.
- If you complete the setup for a Windows Mixed Reality headset on this build, the headset will remain black until it is unplugged and reconnected to the PC.
Per installare subito la nuova build, è sufficiente andare nelle Impostazioni di Sistema > Aggiornamento e Sicurezza > Windows Update e cliccare sul pulsante “Verifica disponibilità aggiornamenti”.
ArrayPer restare sempre aggiornato sulle ultime novità scarica la nostra APP ufficiale oppure iscriviti alle nostre notifiche istantanee oppure seguici su Facebook, Twitter, Telegram e Instagram!
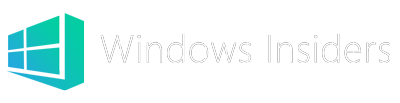










![WSATools: attualmente non disponibile [Agg.2 Disponibile] WSATools](https://windowsinsiders.com/wp-content/uploads/2021/11/WSATools-m-218x150.jpg)
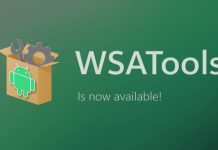

![WSATools: attualmente non disponibile [Agg.2 Disponibile] WSATools](https://windowsinsiders.com/wp-content/uploads/2021/11/WSATools-m-100x70.jpg)



pensiamo già alle “prossime” novità interessanti va…
[…] della nuova feature è avvenuta insieme al rilascio della build 17666 facente parte di Redstone 5, il sesto grande aggiornamento di Windows 10 in arrivo pubblicamente […]
[…] build Redstone 5 rilasciata per gli utenti Insider iscritti nel canale di distribuzione fast, Microsoft […]
La funzionalità della tile della sveglia è buona, dovrebbero metterla anche su calendario, per vedere nel dettaglio il prossimo appuntamento, per esempio.
pensiamo già alle “prossime” novità interessanti va…
Comments are closed.