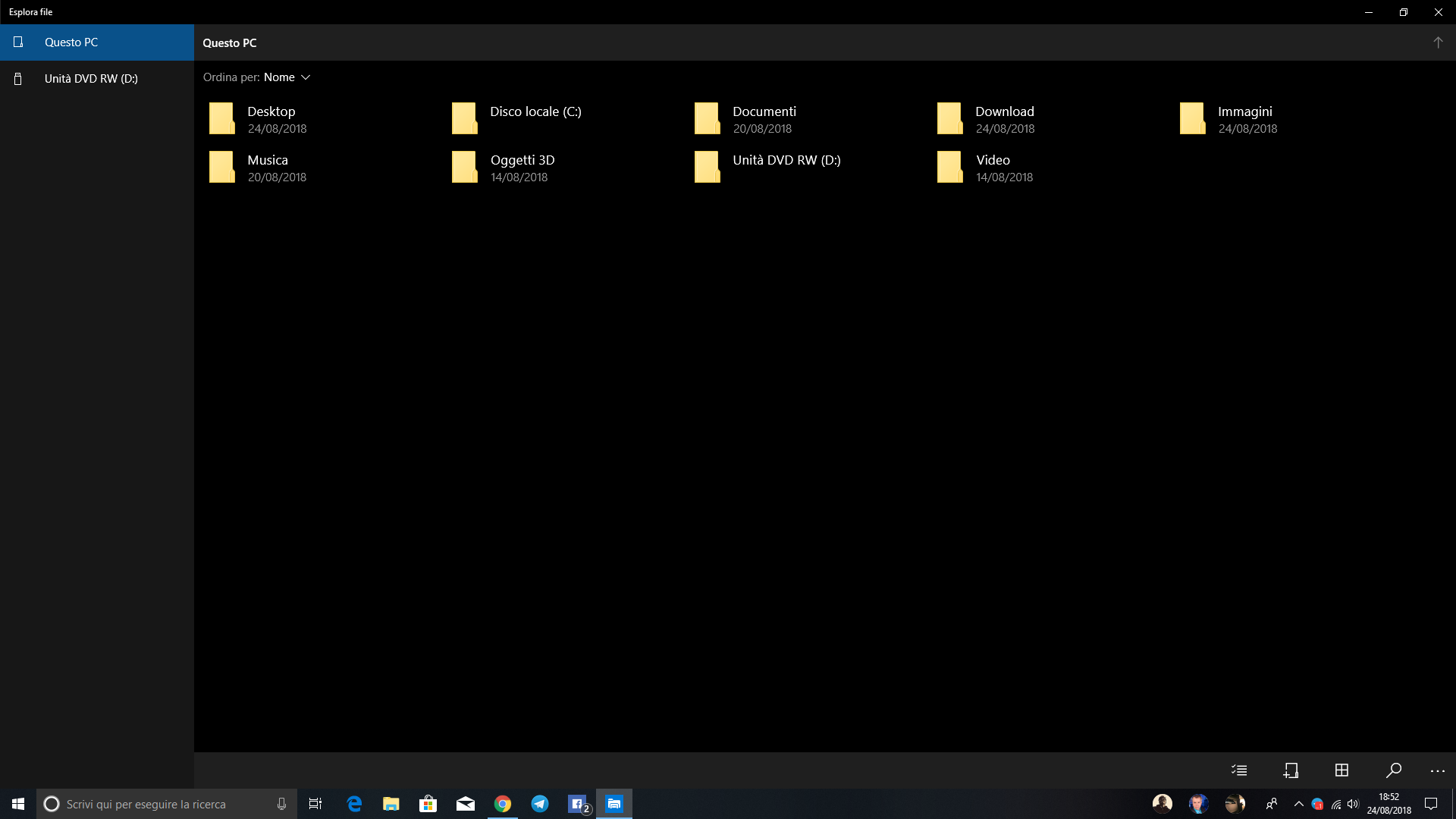Nella precedente guida abbiamo parlato di come scaricare l’OS di casa Microsoft, mentre qui tratteremo nel dettaglio “come installare Windows 10 da zero”.
Ricapitolo e requisiti
Come abbiamo discusso nella precedente parte della nostra guida “Come scaricare Windows 10 Gratis e creare un supporto”, Windows 10 è reperibile direttamente dal sito ufficiale Microsoft. Scaricando Media Creation Tool e avendo a disposizione un supporto (Pendrive o DVD) è possibile creare un supporto per l’installazione dell’OS. La velocità di questa fase dipende da fattori come la velocità del vostro contratto internet (download) e la tipologia di supporto utilizzato (scrittura).
Utilizzando una connessione FTTH insieme a una pendrive USB 3.0 è possibile creare in poco tempo un supporto avviabile. Windows 10 è un OS abbastanza versatile e i requisiti minimi sono soddisfatti dalla maggior parte dei PC pre-assemblati.
Windows 10 necessita di:
- Processore da 1 gigahertz (GHz) o superiore oppure System on a Chip (SoC)
- RAM da 1 gigabyte (GB) per sistemi a 32 bit (ormai in disuso) o 2GB per sistemi a 64 bit (scelta consigliata)
- Spazio di archiviazione di 16 GB per sistemi a 32 bit, 32 GB per sistemi a 64 bit
- Scheda video con DirectX 9 o versione successiva con driver WDDM 1.0
Se il vostro PC possiede questi requisiti sarà possibile procedere all’installazione. Ricordiamo che per utilizzare Windows 10 e beneficiare di un’esperienza completa è necessario acquistare la licenza ufficiale. Quindi prima di passare alla pratica su come installare Windows 10 da zero vogliamo consigliarvi uno dei siti che per noi risulta essere il più affidabile e di cui abbiamo parlato in passato.
Come acquistare una licenza a un prezzo vantaggioso?
Se siete interessati a sfruttare al massimo le potenzialità di Windows 10 è necessario acquistare la licenza originale. Volete una licenza originale a un prezzo notevolmente basso? Allora il miglior sito per effettuare l’acquisto della vostra licenza Windows 10 è Mr Key Shop, un sito specializzato nella vendita di licenze originali Microsoft e con grandi sconti. L’invio delle licenze avviene in pochi secondi e riceverete la chiave di attivazione e tutte le istruzioni direttamente nella vostra e-mail, abbattendo così anche l’impatto ambientale dato che non viene inviata carta, plastica o materiale da imballaggio.
Mr Key Shop è un’azienda con sedi in Italia e Inghilterra che ha soddisfatto più di 250.000 utenti in tutto il mondo grazie ad alta professionalità, un prezzo competitivo, metodi di pagamento sicuri e all’assistenza gratuita ITALIANA. Le licenze vendute dal sito sono conformi alle leggi della Corte di Giustizia Europea e rispondono alle varie sentenze che regolamentano la vendita di licenze digitali. Sorge spontanea la domanda “come fanno ad offrire un prezzo così basso?” e la risposta è molto semplice.
Dettagli e acquisti
I prezzi bassi offerti dalla ditta sono frutto della politica di acquisto di licenze all’ingrosso. Questa tecnica permette al portale di acquisire licenze inutilizzate da aziende e rivenderle al dettaglio con una ulteriore riduzione di prezzo. Come specificato sopra: la pratica è approvata da differenti sentenze ed è così possibile offrire questo prezzo.
Per acquistare Windows 10 vi basterà recarvi nella pagina prodotto tramite questo link, aggiungere al carrello e procedere alla fase di pagamento. Durante questa fase è possibile scegliere il metodo di pagamento preferito, come il rinomato PayPal, per completare la transazione. Al termine dell’operazione si riceveranno in pochi secondi tramite email: chiave di attivazione, istruzioni dettagliate su come procedere e la fattura d’acquisto.
Vi consigliamo di dare un’occhiata anche alle offerte su tutti i Pacchetti Office e Office 2019 per PC e MAC. In aggiunta a questo segnaliamo la presenza di forti sconti sui software di sicurezza antivirus presenti sul medesimo portale. Ricordiamo anche che la presenza di un antivirus di supporto, in combinazione Windows Defender, svolge un ruolo cruciale per la sicurezza del proprio PC.
Come installare Windows 10 da zero
L’installazione “pulita” o “da zero” di Windows 10 può essere effettuata direttamente su unità di memoria vuote o piene. Nel primo caso si starà installando il nostro OS su unità SSD o HDD formattata (di fabbrica o dall’utente). Nel secondo caso invece si procederà a installare Windows su unità SSD o HDD precedentemente utilizzata, andando a formattarla durante l’installazione.
I passi da seguire sono i seguenti:
- Collegare la pendrive a una porta USB (3.0 o superiore per velocizzare il processo)
- Accendere il Computer
- Premere ripetutamente “Canc” o “Del” per accedere al BIOS
- Selezionare la scheda “Boot” (avvio) per accedere alle impostazioni di avvio
- Selezionare “Boot Option 1” e scegliere “Removable devices”
- Salvare le nuove impostazioni selezionando “Save and Exit”
Il Computer procederà così al riavvio eseguendo il supporto d’installazione da voi creato. Nel caso di un supporto DVD sarà invece necessario selezionare come prima opzione di boot “CD/DVD”. Da qui si passa alla fase di installazione mediata da “Windows Setup”.
- Selezionare la lingua, l’orario e la tipologia di layout tastiera in uso e premere “avanti”
- Premere “Installa”
- Saltare l’inserimento della chiave premendo il tasto “Non ho un codice Product Key” (in alcune versioni è presente il tasto “salta”)
- Accettare i termini di licenza e premere “avanti”
- Selezionare l’installazione “personalizzata”
La fase di installazione personalizzata viene definita “opzione avanzata” per via della presenza di comandi importanti per la gestione delle unità di memoria. Non fatevi intimorire da questa fase, seguite le istruzioni con calma e riuscirete a installare Windows 10.
Installazione su unità formattata
- Selezionare l’unità totalmente libera (visibile in “spazio disponibile”)
- Premere “Avanti”
Installazione su unità piena
- Individuare l’unità dove installare il sistema e selezionare l’unità (in caso di partizioni della medesima unità eliminarle per ottenere un disco privo di frammenti/partizioni)
- Premere “Formatta” e procedere
- Selezionare di nuovo l’unità e premere “avanti”
Windows setup procederà a copia ed espandere i file di sistema per installare correttamente il sistema operativo. La durata dell’operazione varia a seconda dell’hardware in uso e può essere velocizzata utilizzando Pendrive e porte USB ad alta velocità, insieme all’installazione su SSD di tipologia M.2.
Terminata questa fase partirà l’OOBE (Out Of the Box Experience) dove si potrà procedere con le impostazioni rapide o con la configurazione manuale. Per una migliore esperienza è suggeribile procedere con la selezione manuale delle differenti impostazioni. Questo assicura trasparenza tra utente e Microsoft in quanto si andranno a concedere/negare i permessi su privacy, localizzazione, gestione informazioni e così via.
Oltre a questo sarà possibile scegliere se utilizzare un account locale, limitato all’esperienza della macchina e dei servizi scelti secondariamente, oppure optare per un account Microsoft. La scelta dell’account Microsoft aggiunge la sincronizzazione ai differenti servizi quali Office, Outlook, OneDrive etc.
Per questa parte della guida su “come installare Windows 10 da zero” è tutto, ma nel nostro archivio sono disponibili tante altre guide.
Per guide all’acquisto di Office vi consigliamo questi articoli:
- Leggi l’articolo su come acquistare Office per Windows
- Leggi l’articolo su come acquistare Office per Mac

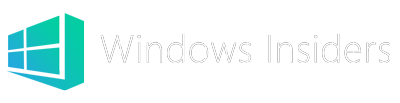
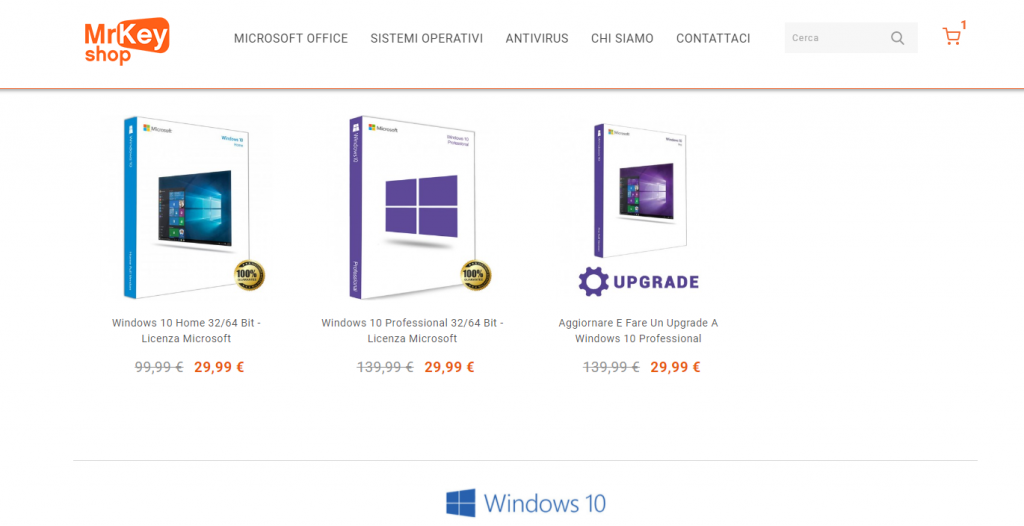





![WSATools: attualmente non disponibile [Agg.2 Disponibile] WSATools](https://windowsinsiders.com/wp-content/uploads/2021/11/WSATools-m-100x70.jpg)