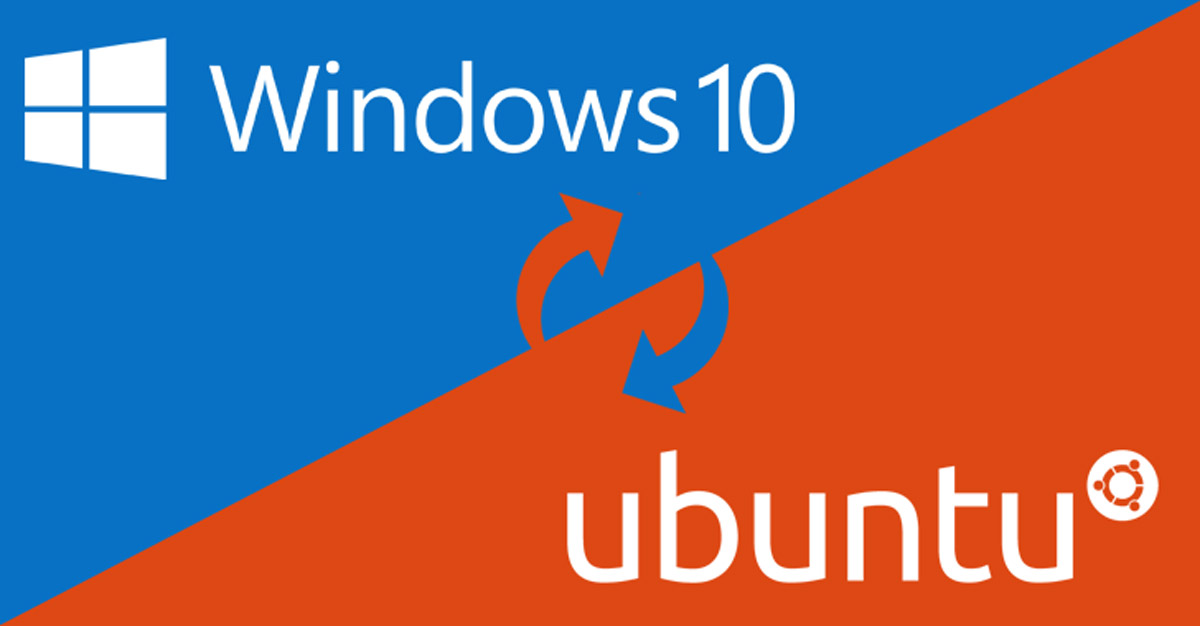
Durante la Build 2016, Microsoft ha introdotto un sacco di novità che vedremo con l’aggiornamento Windows 10 Anniversary Update. Tra le tante novità viste, quella che forse spicca più di tutte è sicuramente l’integrazione di Linux che permette di utilizzare la console bash direttamente nel nostro sistema operativo preferito.
Ovviamente, tramite la console bash potranno essere avviati un sacco di programmi del sistema operativo del pinguino. Il più importante e interessante fra tutti è il client SSH, utilizzato dai programmatori per accedere da remoto ai server Linux. Ma andiamo a vedere come fare per attivare l’integrazione con Linux:
- Andate in Pannello di Controllo
- Poi successivamente andate nella sezione Programmi
- Cliccate su Attiva o disattiva funzionalità di Windows
- Mettete la spunta alla voce Windows Subsystem for Linux (Beta)
- Attendete l’attivazione
Alla fine del processo:
- Andate in Impostazioni
- Cliccate su Aggiornamento e sicurezza (per sviluppatori)
- Attivate la Modalità sviluppatore (alla richiesta di conferma, cliccate si)
- Scaricate il server Xming (gratuito) da questo indirizzo.
- Lanciate il file appena scaricato.
- Seguite le indicazione dell’installazione cliccando sempre su Next
- Cliccate su Install
- Alla fine dell’installazione cliccate su Finish
- Se il server Xming sarà stato avviato correttamente, troverete l’icona nel vassoio in basso a destra. In questo caso, se tutt non è andato per il verso giusto, potrebbe essere necessario un riavvio.
A questo punto tutto è pronto e funzionante, non vi resta che testare il tutto e installare un programma. Eccovene un esempio
- Digitate nel box di ricerca di Cortana Bash on Ubuntu on Windows per avviare la shell BASH.
- Digitate apt-get install nomeprogramma
- Alla richiesta Do you want to continue? [Y/n] digitate Y.
- Alla richiesta Install these packages without verification? [y/N] digitate y.
- Attendete il download e l’installazione del pacchetto.
Interessante no?
Per restare sempre aggiornato sulle ultime novità iscriviti alle nostre notifiche istantanee e leggi i nostri articoli via RSS, oppure seguici su Facebook, Twitter e Google+!

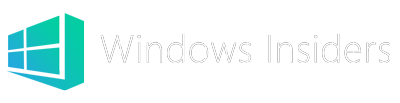

![WSATools: attualmente non disponibile [Agg.2 Disponibile] WSATools](https://windowsinsiders.com/wp-content/uploads/2021/11/WSATools-m-218x150.jpg)
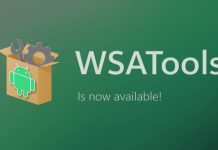

![WSATools: attualmente non disponibile [Agg.2 Disponibile] WSATools](https://windowsinsiders.com/wp-content/uploads/2021/11/WSATools-m-100x70.jpg)



Mi sembra che vi siete persi mezza guida
https://channel9.msdn.com/Blogs/WinCoder/XMING–Bash-on-Ubuntu-on-Windows–X11-Window-System-Running-from-Windows10-Subsystem-for-Linux
Comments are closed.