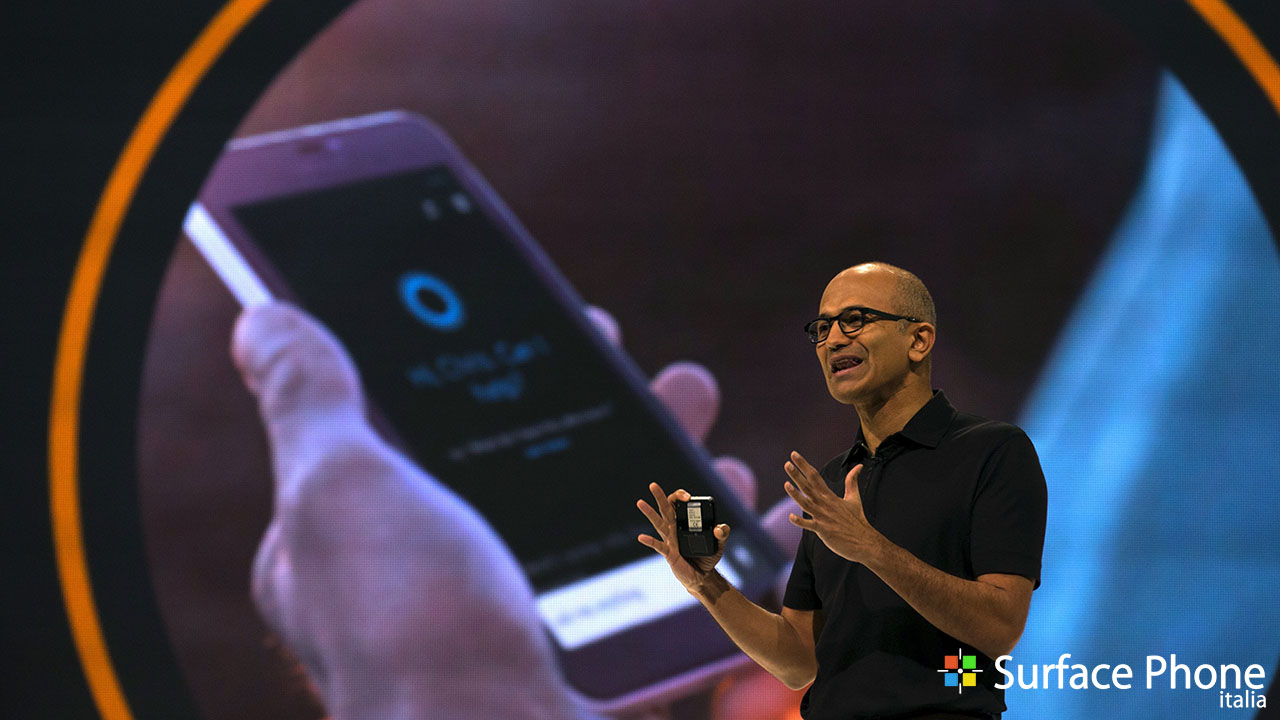E’ da pochissimo disponibile al download la nuova build 18282 per tutti gli utenti Windows 10 19H1 appartenenti ai rami di distribuzione Fast o Skip Ahead del programma Insider.
Novità
Windows Light Theme
Ever since we introduced the ability to choose between light and dark in Windows 10, we’ve heard feedback asking for a truer separation between the two options. When you select Light under Settings > Personalization > Colors, the expectation is that the system color would be lighter too. And it didn’t do that before – the taskbar and many other things stayed dark. Now, if you choose Light under Settings > Personalization > Colors, all system UI will now be light. This includes the taskbar, Start menu, Action Center, touch keyboard, and more.
When you update to this build, your system color won’t automatically change to the new light system color. This is because we want everything to be exactly as you left it before you did the update. We’re leaving the choice up to you! If you had light mode selected prior to the update, this is what Color Settings will look like after updating:
To try the full light experience, just click the “Choose your color” dropdown and select Light.
As part of this work we’re also adding a new default wallpaper! Showcased above, you can use it on your PC today by going to Settings > Personalization > Themes and selecting “Windows Light”. This will also change your PC to be light themed.
We look forward to hearing your feedback on the new light system color experience. However, please note that we’re still working on “lightening up” different pieces of the OS and refining the experience. For example, the OneDrive icon in the notification area (system tray) is white making it hard to see when you are using the light system color. Expect us to refine this experience.
Bringing window snip to your modern snipping experience
When we started this journey, we asked for your feedback and two requests shone above the rest:
- Add a delay snip option
- Add window snip mode
Delay snip was the first on our list, and we added it with app version 10.1807. We then addressed a few more of your requests with app version 10.1809*, and today are really excited to announce that window snip is on its way to Insiders too!
Start your snip via your preferred entry point (WIN + Shift + S, Print Screen (if you’ve enabled it), directly from within Snip & Sketch, etc.), and select the window snip option at the top, and snip away! That selection will be remembered the next time you start a snip.
Currently the window snipping experience is available for 50% of Insiders, as we want to ensure a smooth rollout – we’ll let you know once it’s live for 100%.
What’s next? Let us know what you’d like to see!
*This app update is now starting to roll out to people on Windows 10 version 1809! Please note that the borders feature is currently only supported on 19H1 builds, and like window snipping is currently only available for 50% of Insiders.
Improving your modern printing experience
You’ll notice a few differences once you update to today’s build:
- First and foremost, the modern print dialog now supports light theme!
- Second: In order to improve clarity, we’ve updated a number of the printing options to now include icons to help you easily and quickly identify the one you’re looking for. We’ve also added a line of description to some of the dropdown settings. This can be seen in the Pages example below, and in other settings if you click More Settings at the bottom of the print dialog.
- Finally: If you have a long printer name, it will now wrap rather than being cut off.
If you have any further feedback in the printing space, please don’t hesitate to tell us! You can log feedback for this in the Feedback Hub under Devices and Drivers > Print.
Updating Windows Update
Based on customer feedback, we’re introducing two important new features to provide more control over updates:
Pause Updates: We’re making the Pause Updates feature easier to find by surfacing the existing option directly on the ‘Settings > Update and Security > Windows Update’ page. Just like before, when Pause is enabled, some updates, like Windows Defender definition updates, will continue to be installed. In addition, Pause can be enabled for either a pre-defined number of days or until the specific day (day selector is available on Advanced options page).
Intelligent Active Hours: Setting your active hours will let Windows know when to avoid rebooting your device. However, we understand some of our users have shifting productivity schedules and remembering to adjust Active hours can be a challenge. Now, Windows can automatically adjust active hours for you based on your device activity. Just go into ‘Settings > Update and Security > Windows Update > Change active hours’ page to turn this setting on and know that reboots will not disrupt your productive time.
Display brightness changes when going to battery power
We’ve heard your feedback about a specific case where a display can become brighter when transitioning from a battery charger to battery power. For 19H1, we’re modifying the display brightness behavior so that this can no longer happen. If a person adjusts their display brightness, that brightness will now be remembered as their preferred brightness whether they are on battery or connected to a charger. This new behavior results in a more consistent and battery friendly experience. This does not affect battery saver mode settings; if a person has opted into lowering the screen brightness in battery saver mode, their display will still dim when the battery is below the threshold selected.
Please use Feedback Hub to tell us what you think! You can file the feedback under the category “Device and Drivers” and subcategory “Display and Graphics”.
Narrator Improvements
Narrator Verbosity Improvements: We are improving the amount of information you hear while interacting in Windows and you will see these changes filter in throughout future builds. In the current release we have a new Narrator Setting entitled “Hear advanced information about controls when navigating”. When this feature is off you will not hear the advanced information previously spoken on controls. In addition, Tooltips will not be read by default. Use the Narrator Advanced Information command (Narrator + 0) to read a tooltip on a given item. In addition, you will notice that some control information will now begin to speak in a more consistent manner. Checkboxes and radio buttons will be the first controls with this new behavior.
More consistent reading experience: Narrator text reading commands (previous/next for character/word/line/sentence/paragraph/page) can now be used to scan a full window from top to bottom. It is no longer possible to get the “not on explorable text” error and only when you reach the boundary of the window will you receive “no next/previous text.” Also, the views options are now consistent whether you are within text content or not. For example, you can now use the views option to search for a link anywhere within the active window.
Read by Sentence Braille support: The new read by sentence commands are now available via a braille display by pressing dots 2-3-4 or 2-3-4-7 in command input mode. Note, we are still working on fixing a couple issues.
Narrator character phonetic reading optimization: In a previous release, Narrator received support for reading characters phonetically. That is, reading out “a Alfa, b Bravo, c Charlie” while navigating “abc” by character.
Since then, we have received feedback that you didn’t want to hear the phonetic information announced automatically. Instead, this should be an on-demand feature, to be called upon only when you needed it. In this release, we will no longer announce the phonetic information automatically. As you navigate by characters, this information will be omitted. If you need the phonetic information to disambiguate characters, you can issue a command to hear the phonetics. Use the keyboard command of Narrator key + Comma twice quickly. If, for example, you are using the Standard Keyboard layout with the default Narrator key setting of “Caps Lock or Insert”, you would issue the command of Caps Lock + Comma (or Insert + Comma), where the Comma key is pressed twice quickly while depressing the Caps Lock (or Insert) key.
If you need to hear phonetics for a string of characters in a sustained fashion, the phonetics can be read out continuously as you move forward or backward through a range of characters with the Read Next Character command (Narrator key + Period) or Read Previous Character command (Narrator key + M). However, in this mode, you will only hear the phonetics announced and not the characters themselves (e.g., “Alfa Bravo Charlie”). To stop hearing the phonetics, press any other command (e.g., Left arrow, Right Arrow, Tab, etc.) or re-issue the Read Current Character command (Narrator key + Comma). Subsequent reading of next and previous characters via Narrator key + Period or Narrator key + M will return to reading just the characters, without phonetic information.
If you prefer the original character phonetic reading behavior, a setting has been added for you to toggle on the automatic reading of phonetics.
Other Updates for Insiders
The OneDrive flyout now supports dark theme
In case you didn’t hear last week, OneDrive is rolling out an update so that the OneDrive flyout will now be dark if you have dark mode selected in Settings!
Fix di bug
- We fixed an issue causing File Explorer to freeze when interacting with video files in the last few flights.
- We fixed an issue resulting in certain x86 apps and games having blurry text rendering in the last few flights, where the text appeared to have a shadow.
- If you were seeing certain games launch to launch with an error citing unexpected kernel modification detected, please the games for available updates and let us know if you encounter further issues.
- When you hover over the navigation pane in Start, after a short period it will now automatically expand. This is something that a portion of Insiders have had for a little bit now, and after finding positive results we’re now rolling it out to all Insiders.
- We’re adding a shadow to Action Center, to match the shadow seen along the borders of our other taskbar flyouts.
- We fixed an issue resulting in some users not being able to set Win32 program defaults for certain app and file type combinations using the Open with… command or via Settings > Apps > Default apps.
- We fixed an issue resulting in the context menu not coming up when right-clicking an open app in Task View.
- We fixed an issue resulting in the touch keyboard not working correctly when trying to type Chinese with the Bopomofo IME.
- We made some improvements in the Narrator and Chrome browser experience.
- Narrator Scan Mode will more reliability toggle off when a user reaches the Word Online canvas, making it easier to type.
- We fixed a race condition resulting in blue screens if your PC was set up to dual boot in recent builds.
- We fixed an issue resulting in some Insiders experiencing a PDC_WATCHDOG_TIMEOUT bug check / green screen on resume from hibernate.
- We fixed an issue resulting in the Network button on the sign-in screen not working recently.
Problemi Noti
- PDFs opened in Microsoft Edge may not display correctly (small, instead of using the entire space).
- The hyperlink colors need to be refined in Dark Mode in Sticky Notes if the Insights are enabled.
- Settings page will crash after changing the account password or PIN, we recommend using the CTRL + ALT + DEL method to change the password
- Due to a merge conflict, the settings for enabling/disabling Dynamic Lock are missing from Sign-in Settings. We’re working on a fix, appreciate your patience.
- Settings crashes when clicking on the “View storage usage on other drives” option under System > Storage.
- Remote Desktop will only show a black screen for some users.
Per installare subito la nuova build, è sufficiente recarsi in Impostazioni > Aggiornamento e Sicurezza > Windows Update e cliccare sul pulsante “Verifica disponibilità aggiornamenti”.
Per restare sempre aggiornato sulle ultime novità scarica la nostra APP ufficiale oppure iscriviti alle nostre notifiche istantanee oppure seguici su Facebook, Twitter, Telegram e Instagram!
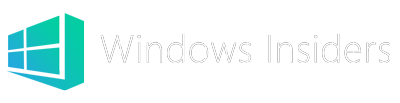








![WSATools: attualmente non disponibile [Agg.2 Disponibile] WSATools](https://windowsinsiders.com/wp-content/uploads/2021/11/WSATools-m-218x150.jpg)
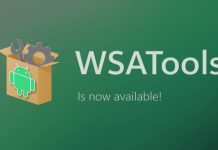

![WSATools: attualmente non disponibile [Agg.2 Disponibile] WSATools](https://windowsinsiders.com/wp-content/uploads/2021/11/WSATools-m-100x70.jpg)