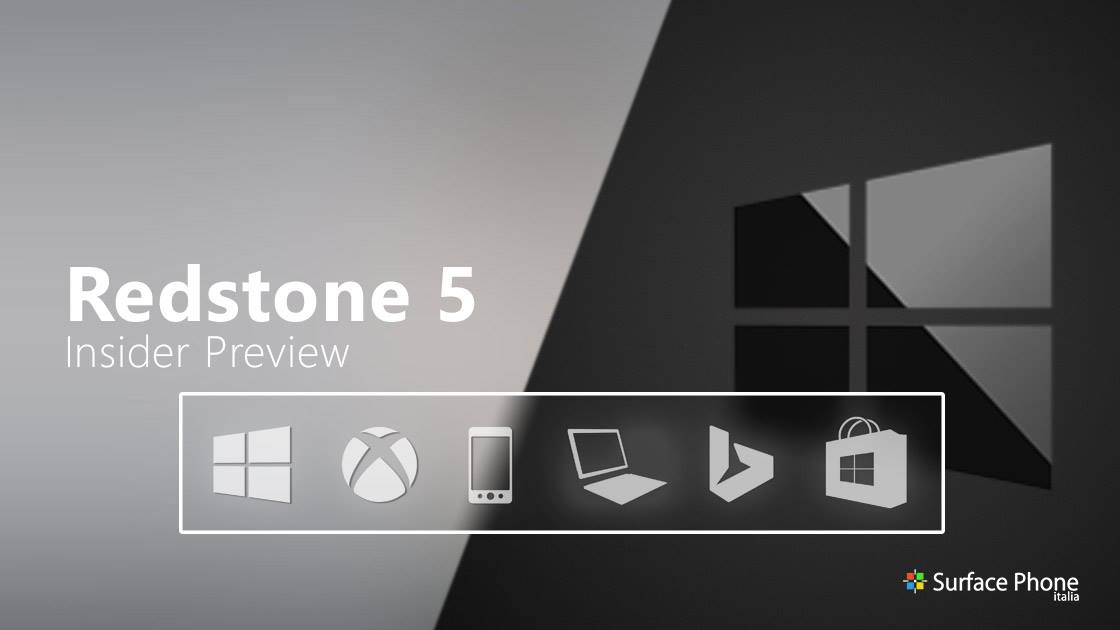
Microsoft ha da pochissimo rilasciato la nuova build 17661 per tutti gli utenti Windows 10 Redstone 5 appartenenti al ramo di distribuzione Fast e Skip Ahead.
Novità
A modern snipping experience
Today we’re taking the first step toward converging our snipping experiences. The new modern snipping experience is here to help you effortlessly capture and annotate what you see on your screen. While working on this we’ve been carefully going over all your feedback about taking screenshots in Windows – you’ll find the flow and tools are optimized for sharing and make communicating visually with others quick and easy.
What to expect once you update to this build:
Screen Sketch is now an app! Originally introduced as part of the Windows Ink Workspace, this comes with a variety of benefits, including that it can now be updated via the Microsoft Store, it will now show up in the list when you press Alt + tab, you can set the window size to be your preference if you like multitasking, and it even supports multiple windows (and tabs, thanks to Sets!).
Easy snipping is only a single step away. One of the loudest things we heard is that you want to be able to quickly snip & share a screenshot, and we’re making it happen! WIN + Shift + S will now bring up a snipping toolbar – snip a rectangle, something a bit more freeform, or full screen and it will go straight to your clipboard. If that’s all you need, you can take it from there. Want more, though? Immediately after taking a snip you’ll now get a notification that will take you and your snip to the Screen Sketch app where you can annotate and share away!
ALT-TEXT: Immediately after taking a snip you’ll now get a notification that will take you and your snip to the Screen Sketch app where you can annotate and share away!
But wait, there’s more! Is the WIN + Shift + S keyboard shortcut too long to remember? Guess what! We’ve added easy entry options for every input modality:
- Just click the pen tail button. If you have a pen, go into Pen & Windows Ink Settings – you’ll find Screen Snipping is now an option for single click. This will launch you directly into our snipping experience:
- Press Print Screen. You heard it right, just one button! It’s not enabled by default – go to Keyboard Settings – you’ll see a new option that says “Use the Print Screen key to launch screen snipping”. Opening Settings and searching for “print screen” will take you to the right page.
- Press the quick action button in Action Center. Called “Screen snip” – it should be there as soon as you upgrade, but if not you can always enable it via Notifications & Actions Settings.
We’re looking for feedback! Tell us what you want to see next via the Feedback Hub under Apps > Screen Sketch – just click the ellipsis in the Screen Sketch app and it will take you straight there.
NOTE: After installing this build, please check the Microsoft Store for Screen Sketch app updates. You will need an updated version to receive the ability to crop screenshots.
Continuing the Sets Experiment
For the last few weeks, we have made the Sets experiment available to all Windows Insiders who have opted in to Skip Ahead. Now that the Fast ring and Skip Ahead are merging back together and will be receiving the same RS5 builds, we are going to continue with the controlled study just like we did back in December. This means that not all Insiders will see Sets. Insiders who were opted into Skip Ahead who had Sets previously will continue to have Sets. However, unlike the controlled study we did in December, the large majority of Insiders in the Fast ring will see Sets and a smaller group won’t.
More Fluent Design: Introducing acrylic in Task View
We’ve heard you like acrylic! We like it too – when you update to this build you’ll find that the entire Task View background now has a soft blur effect.
Windows Security improvements
Windows Defender Security Center is now called Windows Security. You can still get to the app in all the usual ways – simply ask Cortana to open Windows Security or interact with the taskbar icon. Windows Security lets you manage all your security needs, including Windows Defender Antivirus and Windows Defender Firewall.
We’re also bringing some changes to how we present threats and actions that need your attention, and we’re continuing to refine that over the coming months.
Focus assist improvements when gaming
Now Focus assist will turn on automatically when you’re playing any full screen game. No more interruptions when you’re crushing it. This behavior should be turned on automatically, but you can always check by going to Settings > System > Focus assist and ensuring the “When I’m playing a game” automatic rule is enabled.
Continuing our Sound Settings migration
Consolidating our settings experiences is an ongoing priority for us. We started our work moving Sound settings to Settings with the Windows 10 April 2018 Update, and we’re happy to announce the next piece of that with today’s flight. Device properties has now been integrated into Settings – just click on the links in Sound Settings and you’ll find a new page where you can name your device and select your preferred spatial audio format.
Taking the Microsoft Pinyin and Wubi IMEs to the next level
Do you write in Chinese (Simplified)? We’re updating the Microsoft Pinyin IME! We’ve been focusing on addressing your performance, reliability and compatibility feedback. You’ll also notice a number of other improvements, including:
Design improvements – a new logo (for the Microsoft Pinyin IME), new IME toolbar, and dark theme support!
An updated context menu. We’ve added a bunch of options to the IME mode indicator’s context menu in the taskbar, so you can quickly access the things you need.
The IME now uses the same UX for Expressive Input as other languages. You can bring it up by clicking the emoji button in the IME toolbar, or use the Emoji Panel hotkeys (WIN + period (.) or WIN + semicolon (;)). You can browse between Emoji, Kaomoji, and Symbol input when Chinese (Simplified) is the active locale.
We’d love to hear what you think of this new experience – this link will take you to the Feedback Hub where you can share your thoughts.
Improving HEIC support
We announced support for the High Efficiency Image File Format (HEIF) in Windows 10 Insider Preview Build 17623. We are happy to announce that in build 17661 you can now rotate HEIF-format images in File Explorer, and edit metadata, such as “Date taken”.
The new functionality requires the latest version of the HEIF package. The latest version will be installed automatically be the Store. If automatic updates are disabled you can download the HEIF package manually using this link.
HEIF files use the HEVC video codec to compress the image into approximately half the size of JPEG. If your Windows PC does not already have the HEVC video codec, it can be purchased from the Windows Store using this link.
To rotate a HEIF image file, simply right-click on it in File Explorer and select “Rotate right” or “Rotate left” from the menu. “Date taken” and other properties can be edited by clicking on “Properties” and selecting the “Details” tab.
Please stay tuned for additional functionality related to the HEIF file format in future Windows 10 Insider Preview builds!
Fix di bug
- We’ve made a number of improvements to how Narrator communicates the use of Sets – for example, Narrator will now inform you of the tabs by reading information such as Tab # N of M as you open and move between tabs. If you’re a Narrator user, please take a moment to try out Sets with today’s build and share feedback about the experience.
- When you clean install or do a PC refresh, you’ll find that the Out of Box Experience for setting up your PC now includes a page for enabling activity history sync, which will help you continue what you were doing, even when you switch devices.
- We’ve adjusted how you access skin tones in the Emoji Panel – you’ll now see a row of skin tone colors to select from when people emoji are in view.
- We fixed an issue where using arrow and Page Up / Page Down keys didn’t work to scroll webpages in Microsoft Edge.
- We fixed an issue resulting in the mouse cursor becoming invisible when hovering over certain UI elements and text fields in the last two flights.
- We fixed an issue resulting in the mouse cursor not animating correctly in the last two flights.
- We fixed an issue resulting in the Game Bar not appearing for some Insiders after pressing WIN+G.
- When you hover over the Windows icon in the taskbar, a tooltip will now appear for Start.
- We’ve updated the design of the handwriting panel so that the delete button is now a top level button. The button to switch languages is now under the “…” menu.
- If you go to Pen & Windows Ink Settings, you’ll find a new option that allows your pen to behave like a mouse instead of scrolling or panning the screen.
Problemi Noti
- Certain notifications from Action Center may cause regular Explorer.exe crashes. We’re working to get this fixed in the next flight.
- VPN may not be working after updating to this build. To get VPN working again, delete the %ProgramData%\Microsoft\Network\Connections\pbk* directories. Check if the VPN profile you need shows up already and if not, reinstall the appropriate VPN client app you need.
- After updating to this build and installing the latest app updates from the Microsoft Store, when you log in to additional user accounts on the PC there may be missing apps. You can run the following PowerShell script when logged in to users with missing apps on your PC to fix the issue: Get-AppXPackage *WindowsStore* -AllUsers | Foreach {Add-AppxPackage -DisableDevelopmentMode -Register “$($_.InstallLocation)\AppXManifest.xml”}
- On resuming from sleep, the desktop may be momentarily visible before the Lock screen displays as expected.
- When Movies & TV user denies access to its videos library (through the “Let Movies & TV access your videos library?” popup window or through Windows privacy settings), Movies & TV crashes when the user navigates to the “Personal” tab.
- We’re aware of an issue that causes Narrator to read extra text when invoking Alt + Tab, and we’re working on a fix.
- If you complete the setup for a Windows Mixed Reality headset on this build, the headset will remain black until it is unplugged and reconnected to the PC.
Per installare subito la nuova build, è sufficiente andare nelle Impostazioni di Sistema > Aggiornamento e Sicurezza > Windows Update e cliccare sul pulsante “Verifica disponibilità aggiornamenti”.
ArrayPer restare sempre aggiornato sulle ultime novità scarica la nostra APP ufficiale oppure iscriviti alle nostre notifiche istantanee oppure seguici su Facebook, Twitter, Telegram e Instagram!
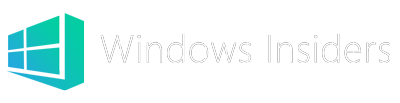










![WSATools: attualmente non disponibile [Agg.2 Disponibile] WSATools](https://windowsinsiders.com/wp-content/uploads/2021/11/WSATools-m-218x150.jpg)
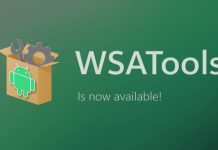

![WSATools: attualmente non disponibile [Agg.2 Disponibile] WSATools](https://windowsinsiders.com/wp-content/uploads/2021/11/WSATools-m-100x70.jpg)

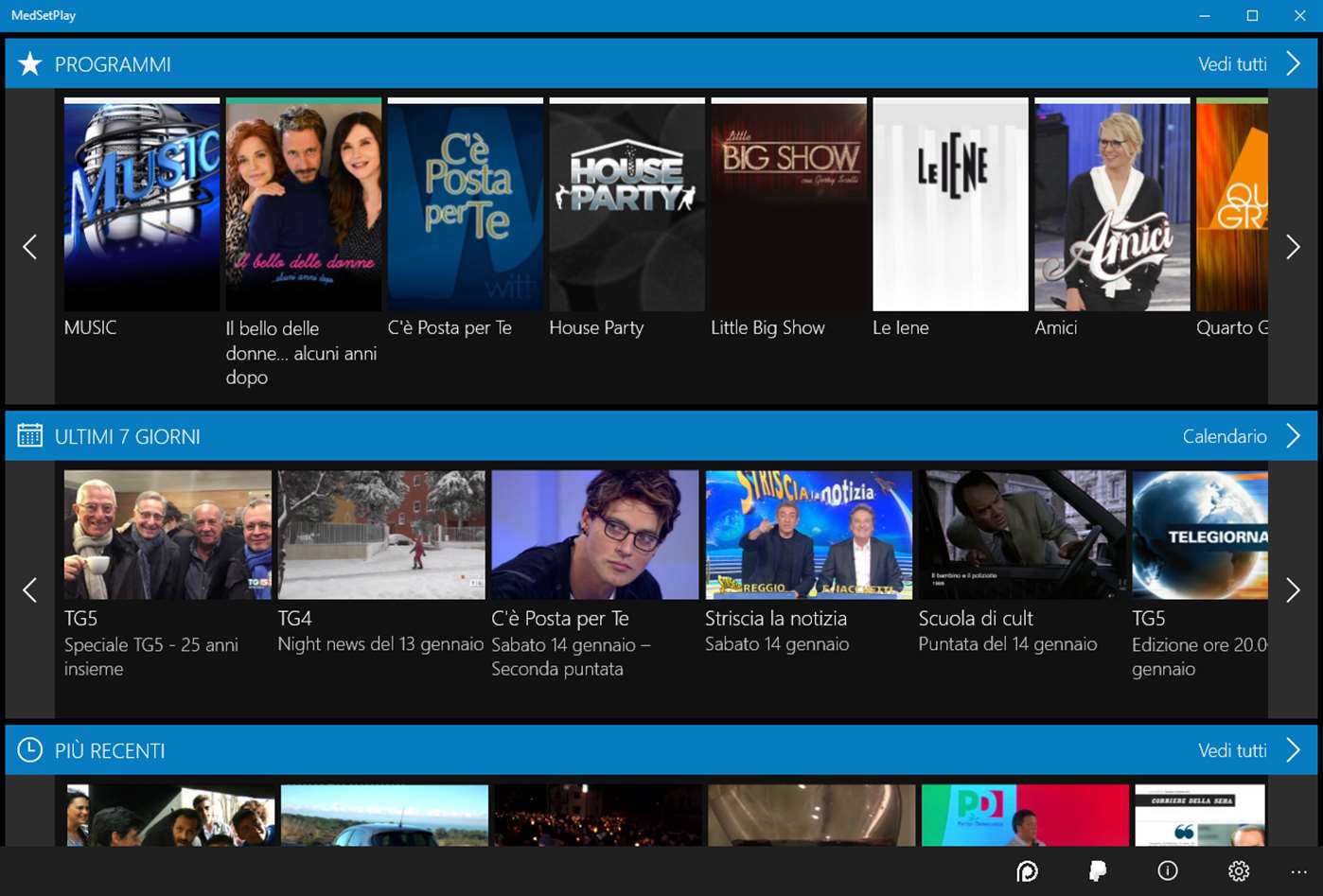
![[AGG.] Instagram per Windows 10 Mobile si aggiorna alla versione 9.575.8218 Questa volta è il turno di Instagram, il famosissimo "social network delle foto", che a quanto pare dovrebbe abbandonare la fase beta e rilasciare la versione ufficiale della sua app.](https://windowsinsiders.com/wp-content/uploads/2016/05/instagram-surface-phone-italia.jpg)
Surface Book 3 15″ con Nvidia 2060 + Redstone 5 = Mio!
Comments are closed.