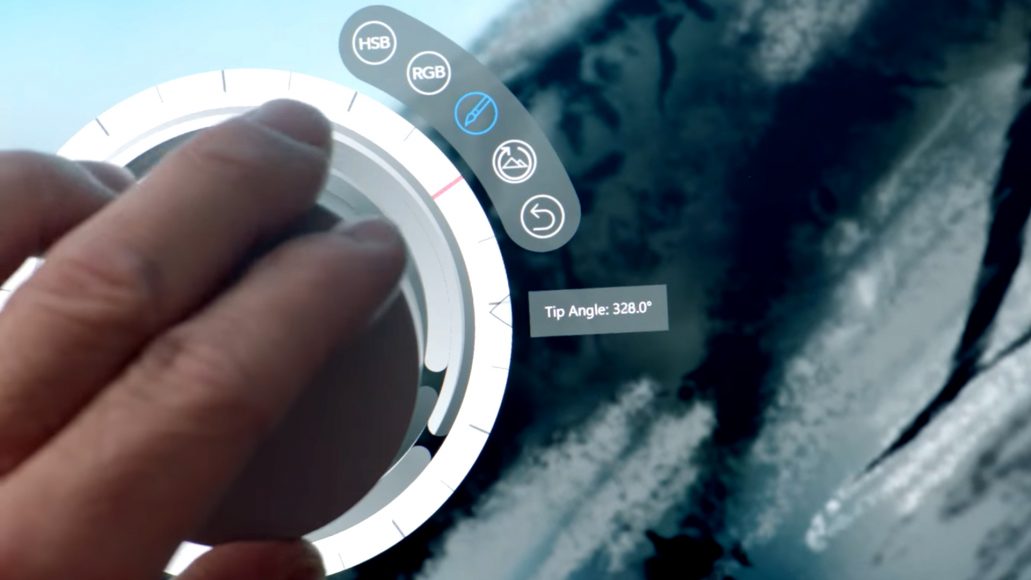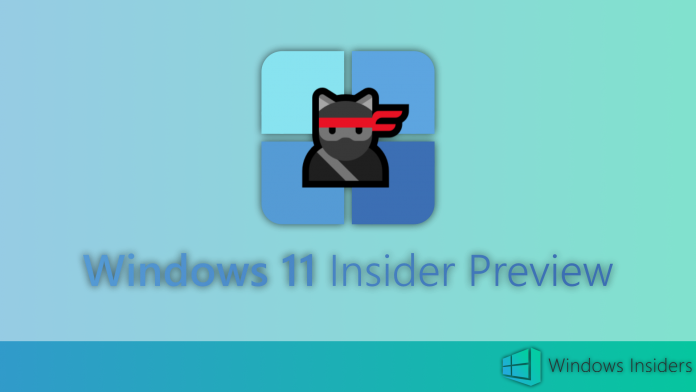
Microsoft ha da poco rilasciato la prima build Insider Preview di Windows 11 agli utenti Insider che hanno scelto il canale di distribuzione Dev: si tratta della build 22000.51.
Hey #WindowsInsiders – We are excited to share our first #Windows11 Insider Preview build to the Dev Channel, Build 22000.51! So much stuff to unpack, so be sure to check out our blog post https://t.co/kcHC1627Zr ^AL#AreYouFlightingYet pic.twitter.com/iqxuxpMdME
— Windows Insider (@windowsinsider) June 28, 2021
Windows 11 build 22000 – Cosa c’è di nuovo?
Immagini e suoni belli, freschi e calmi
Dagli angoli arrotondati alla centratura del contenuto e alle nuove animazioni, questo nuovo design visivo si estende in più aree di Windows 11. Ecco alcuni punti salienti che vedrete dopo aver installato questa build:

- Start: Start mette tutto ciò di cui hai bisogno sul tuo PC al centro con una serie di app appuntate e una sezione “Raccomandata” alimentata dal cloud che mostra i tuoi file aperti di recente sia dal tuo PC che dai tuoi dispositivi come il tuo smartphone con OneDrive.
- Barra delle applicazioni: La barra delle applicazioni è anche centrata con nuove bellissime animazioni. Prova ad appuntare, lanciare, cambiare, ridurre a icona e riorganizzare le tue applicazioni sulla Taskbar per vedere le nuove bellissime animazioni.
- Centro notifiche e impostazioni rapide: L’angolo in basso a destra della Taskbar ha un pulsante per Centro notifiche (WIN + N) e Impostazioni rapide (WIN + A). Il Centro Notifiche è la casa per tutte le tue notifiche nel sistema operativo e una vista del calendario per tutto il mese. Impostazioni rapide è il posto per gestire le impostazioni comuni del PC in modo rapido e semplice come Volume, Luminosità, Wi-Fi, Bluetooth e Focus Assist. Direttamente sopra le Impostazioni rapide, vedrai i controlli di riproduzione dei media quando riproduci musica o video in Microsoft Edge o la musica in streaming in applicazioni come Spotify.
- Esplora file: Abbiamo reso File Explorer moderno con un look pulito e una barra dei comandi nuova di zecca. Abbiamo anche introdotto dei bellissimi menu contestuali quando si fa clic con il tasto destro in Esplora file o sul desktop. Gli sviluppatori di app saranno in grado di estendere i nuovi menu contestuali. Stiamo lavorando per pubblicare presto una documentazione per gli sviluppatori di app su come fare questo con le loro app.
- Temi: Oltre ai nuovissimi temi predefiniti per Windows 11 sia per la modalità scura che per quella chiara, include anche quattro temi aggiuntivi in modo da poter far sentire Windows come vuoi tu. Tutti i nuovi temi sono stati progettati per completare la Taskbar centrata. Abbiamo anche aggiunto nuovi temi di contrasto per le persone con problemi di vista come la sensibilità alla luce. Per cambiare il tema, basta cliccare con il tasto destro del mouse sul desktop e scegliere “Personalizza”.
- Suoni: I suoni in Windows 11 sono stati progettati per essere più leggeri e d’atmosfera. Sono anche leggermente diversi a seconda che il tema di Windows sia in modalità scura o chiara. Il suono di avvio di Windows fa anche il suo ritorno in cui si sentirà quando il PC si avvia alla schermata di blocco ed è pronto ad andare per il login.
Widget
I widget ti avvicinano alle informazioni che vuoi e di cui hai bisogno. Basta cliccare sull’icona dei widget sulla barra delle applicazioni, passare il dito da sinistra usando il touch, o premere WIN + W sulla tastiera, e i tuoi widget scorrono da sinistra sul tuo desktop. Puoi personalizzare la tua esperienza aggiungendo o rimuovendo i widget, riorganizzando, ridimensionando e personalizzando il contenuto. Il set di widget che forniamo attualmente si concentra sul tuo calendario, il meteo, il traffico locale, le tue liste di Microsoft To Do, le tue foto da OneDrive, lo sport e gli sport estremi, la tua watchlist di borsa e i suggerimenti.

Oltre ai tuoi widget, puoi rimanere aggiornato con un feed integrato di notizie personalizzate con gli ultimi contenuti di oltre 4.500 marchi globali come il New York Times o la BBC. Il feed di notizie si adatterà per mostrare le storie che ti interessano e potrai sintonizzarlo per vedere più contenuti che ti interessano.
Multitasking
Aumenta la tua produttività e creatività con queste nuove funzioni multitasking:

- Layout a scatto: Basta passare il mouse sul pulsante di massimizzazione di una finestra per vedere i layout a scatto disponibili, quindi fare clic su una zona per far scattare la finestra. Sarete poi guidati a far scattare le finestre nel resto delle zone all’interno del layout con l’aiuto dello snap guidato. Per gli schermi più piccoli, ti verrà offerto un set di 4 layout a scatto. Puoi anche invocare il flyout dei layout a scatto con la scorciatoia da tastiera WIN + Z.
- Gruppi di snap: I gruppi di snap sono un modo per tornare facilmente alle tue finestre scattate. Per provarlo, fai scattare insieme almeno 2 finestre di app sullo schermo. Passa sopra una di queste app aperte sulla Taskbar per trovare il gruppo di snap e clicca per tornare rapidamente indietro.
- Desktop: Accedi ai tuoi desktop tramite Vista attività (WIN + Tab) sulla barra delle applicazioni. Puoi riordinare e personalizzare gli sfondi per ciascuno dei tuoi desktop. Puoi anche passare con il mouse sopra Task View sulla Taskbar per un rapido accesso ai tuoi desktop esistenti o per crearne uno nuovo!
Il nuovo Microsoft Store
Con la build di oggi, potrai provare un’anteprima del nuovo Microsoft Store. Continueremo a costruire e perfezionare lo Store. Questa build rivela un primo sguardo al nuovissimo design dello Store; nei prossimi mesi ci vedrai aggiungere altre funzionalità descritte nel post della scorsa settimana di Giorgio Sardo, GM di Microsoft Store.

Docking
Quando sganci il tuo portatile, le finestre sul tuo monitor esterno saranno ridotte a icona. Quando riagganci il computer al tuo monitor, Windows rimette tutto esattamente dove l’avevi prima! Puoi trovare le impostazioni per queste funzioni sotto Sistema > Display > Display multipli.

Input: tocco, inchiostro e voce
- Personalizzazione della tastiera touch: Per personalizzare la vostra esperienza di Windows, abbiamo progettato 13 nuovi temi per la tastiera touch, compresi tre temi corrispondenti all’hardware che corrispondono ai colori dei dispositivi Surface. Abbiamo anche incorporato un nuovissimo motore di temi che consente di creare un tema completamente personalizzato, comprese le immagini di sfondo. Sulla base del vostro feedback abbiamo anche introdotto un’impostazione per ridimensionare la tastiera touch.

- Lanciatore di digitazione vocale: Il nostro nuovo lanciatore per la digitazione vocale è un modo semplice e veloce per avviare la digitazione vocale in un campo di testo selezionato. È disattivato per impostazione predefinita, ma è possibile attivarlo nelle impostazioni di digitazione vocale (WIN + H per avviare la digitazione vocale) e quindi posizionarlo in qualsiasi punto dello schermo.
Gesture touch migliorate: Guarda questi nuovi gesti touch sullo schermo per passare facilmente tra le app e i desktop con transizioni fluide. I gesti sono come quelli del touchpad, ma con miglioramenti pensati appositamente per il touch. Ecco una lista che puoi provare:
Gesti a tre dita:
- Scorrimento a sinistra/destra – passa rapidamente all’ultima finestra dell’app usata.
- Scorrimento verso il basso – torna al desktop (se lo segui con uno scorrimento verso l’alto, puoi ripristinare le finestre delle app).
- Passare il dito verso l’alto – aprire Task View per sfogliare tutte le finestre delle app e i desktop.
Gesti a quattro dita:
- Scorrimento a sinistra/destra – passare al desktop precedente/successivo
- Swiping su/giù – (lo stesso di quelli a tre dita).
- Menu penna: Se stai usando una penna digitale, puoi aprire il menu della penna cliccando sull’icona della penna in basso a destra sulla Taskbar. (Se l’icona della penna non c’è, puoi abilitarla cliccando con il tasto destro del mouse sulla Taskbar e andando su Taskbar settings per abilitarla. Per impostazione predefinita, contiene due applicazioni che possono essere personalizzate facendo clic sul pulsante dell’ingranaggio e selezionando “modifica menu penna”. Nel flyout, puoi aggiungere fino a quattro delle tue app preferite di disegno o scrittura nel menu della penna, per aprirle rapidamente quando stai usando la penna.
- Commutatore lingua/ingresso: Puoi passare rapidamente da una lingua all’altra e da una tastiera all’altra tramite uno switcher che apparirà in basso a destra sulla tua barra delle applicazioni accanto a Quick Settings. Puoi anche usare la scorciatoia da tastiera WIN + [barra spaziatrice] per passare da un metodo di input all’altro. Per aggiungere altre lingue e tastiere, vai in Impostazioni > Ora e lingua > Lingua e regione.
Miglioramenti del display
- Frequenza di aggiornamento dinamica: Dynamic Refresh Rate permette al tuo PC di aumentare automaticamente la frequenza di aggiornamento quando stai inchiostrando o scorrendo (il che significa che avrai un’esperienza più fluida) e abbassarla quando non ne hai bisogno in modo che il tuo portatile possa risparmiare energia. Puoi provare DRR sul tuo portatile tramite Impostazioni > Sistema > Display > Visualizzazione avanzata, e sotto “Scegli una frequenza di aggiornamento” seleziona una frequenza di aggiornamento “Dinamica”. DRR è in fase di roll out per alcuni portatili selezionati che eseguono le ultime build di Windows 11 Insider Preview e solo sui computer portatili con il giusto hardware di visualizzazione e driver grafico avranno la funzione disponibile. Per maggiori dettagli, guardate questo post sul blog.
- Altri miglioramenti del display in arrivo in Windows 11: Auto HDR, disabilitazione del controllo adattivo della luminosità dei contenuti (CABC), supporto HDR alle app gestite a colori e certificazione HDR.
Impostazioni
Abbiamo progettato Impostazioni per essere bello, facile da usare e comprensivo di tutte le tue esperienze Microsoft in Windows 11. Impostazioni ha una navigazione a sinistra che persiste tra le pagine, e abbiamo aggiunto delle briciole di pane mentre navighi più in profondità in Impostazioni per aiutarti a sapere dove sei e a non perdere il tuo posto. Le pagine delle impostazioni sono anche tutte nuove, con nuovi controlli eroe in alto che evidenziano le informazioni chiave e le impostazioni utilizzate più di frequente per regolare come necessario. Questi nuovi controlli si estendono su diverse pagine di categoria come Sistema, Bluetooth e dispositivi, Rete e Internet, Personalizzazione, Account e Windows Update. Abbiamo anche aggiunto delle caselle espandibili per le pagine con molte impostazioni.

Nuova esperienza di installazione
L’esperienza di installazione di Windows 11 (spesso indicata come “out of box experience” o OOBE in breve) è stata ridisegnata con una nuova iconografia animata colorata e un tema luminoso più moderno. Questa nuova esperienza di configurazione è progettata per creare entusiasmo per Windows 11 fin dal momento in cui si accende un nuovo PC Windows 11 per la prima volta. Sulla base del vostro feedback, abbiamo aggiunto la possibilità di dare un nome al vostro PC durante l’esperienza di configurazione.

Dopo aver percorso l’esperienza di configurazione, l’app Get Started è una nuova app di prima esperienza che ti aiuterà a configurare rapidamente un nuovo PC. Attualmente, Get Started ha un numero limitato di pagine, ma nel corso del tempo, abbiamo intenzione di aggiungere più contenuti per educare ulteriormente e assistere le persone nuove a Windows 11.

Per gli Insider che vogliono fare il passo più lungo della gamba e provare questa esperienza, è possibile resettare il PC navigando in Impostazioni > Sistema > Ripristino > Ripristina questo PC e scegliere “Rimuovi tutto”. Questo cancellerà la tua macchina, quindi ti raccomandiamo di fare un backup dei tuoi file prima di resettare il tuo dispositivo.
Supporto Wi-Fi 6E
Siamo entusiasti di portare il Wi-Fi 6E nell’ecosistema Windows, consentendo ai nostri OEM Windows, IHV wireless e partner dell’ecosistema di offrire un Wi-Fi all’avanguardia sui nuovi PC Windows. Wi-Fi 6E è un progresso rivoluzionario che consente una larghezza di banda Wi-Fi fino a 3 volte superiore e trasformerà le esperienze Wi-Fi attraverso velocità più elevate, maggiore capacità, latenza ridotta e migliore sicurezza. Molti OEM stanno già spedendo PC Windows compatibili con Wi-Fi 6E e i primi access point e dispositivi mesh compatibili con Wi-Fi 6E sono anche disponibili in commercio.
Una volta che sei su questa build Insider Preview con un PC e un driver capace di Wi-Fi 6E, insieme a un router Wi-Fi capace, funzionerà.
Avrai bisogno di un PC dotato di un dispositivo Wi-Fi 6E come l’Intel AX210™ e di un driver capace. Per ottenere l’ultimo driver da Intel, vedi la seguente guida: How to Enable Wi-Fi 6E/ 6GHz Band Using Intel® Wi-Fi 6E AX210...How to Enable Wi-Fi 6E/ 6GHz Band Using Intel® Wi-Fi 6E AX210.
Avrai anche bisogno di un router compatibile con il Wi-Fi 6E, come uno di questi:
- ASUS ROG Rapture GT-AXE11000 Tri-band Wi-Fi 6E (802.11ax) gaming router
- Netgear Nighthawk Router | Wi-Fi 6E Router – RAXE500
- Linksys Hydra Pro 6E Tri-Band Mesh Wi-Fi 6E Router (AXE6600)
- Linksys Atlas Max 6E Tri-Band Mesh Wi-Fi 6E System (AXE8400)
Una volta che sei connesso al tuo router Wi-Fi 6E, vai su Windows Settings / Network & Internet / Wi-Fi e scegli le proprietà dell’adattatore per vedere se sei connesso alla banda di rete 6GHz. Puoi anche trovare la banda dalla riga di comando inserendo: “netsh wlan show int”.
Nota che se usi l’hotspot mobile in Windows o Wi-Fi Direct, queste funzioni continuano a supportare solo Wi-Fi 5 (802.11ac).
Windows 11 + Office
In concomitanza con il rilascio della build di Windows 11 Insider Preview di oggi, il team di Office sta rilasciando un’anteprima per gli Insider di Office delle loro app di Office con un nuovo design che brillerà su Windows 11! Progettato sulla base del tuo feedback, il nuovo design ti offre un’esperienza naturale e coerente in tutte le tue app di Office. Scopri come essere un Insider di Office e prova l’Office più intuitivo qui.
Inoltre, per i Windows Insider su PC ARM – puoi anche provare la versione a 64 bit di Office per Windows su ARM. Per i dettagli, vedi questo post sul blog qui.
Miglioramenti generali
- We are providing estimates for how long a restart for updates would take. When your PC is pending reboot for a quality update, you will be able to see estimates on your power menu under Start, in restart notifications, on the Windows Update Settings page and inside the Windows Update icon that shows up at the lower right of Taskbar. This feature is rolling out to a subset of Insiders in the Dev Channel at first so not everyone will see this right away.
- Some Insiders will have the ability to right click on ‘Recommended’ on Start to refresh the content. This is rolling out to a subset of Insiders at first. If you get this experience, let us know what you think.
Problemi noti
When upgrading to Windows 11 from Windows 10 or when installing an update to Windows 11, some features may be deprecated or removed. See details here.
Taskbar:
- Taskbar will not be shown across multiple monitors but will return in an upcoming build.
- The preview window may not display the entire window when hovering over Task View on the taskbar.
Settings:
- When upgrading a device with multiple user accounts to Windows 11, Settings will fail to launch.
- A small set of Settings legacy pages as well as fit and finish bugs will be addressed in future releases.
- The ‘Power mode’ setting does not show up on the Power & battery page.
- When launching the Settings app, a brief green flash may appear.
- When using Quick Settings to modify Accessibility settings, the settings UI may not save the selected state.
Start:
- In some cases, you might be unable to enter text when using Search from Start or the taskbar. If you experience the issue, press Win + R on the keyboard to launch the Run dialog box, then close it.
- We’re working on fixing an issue that’s preventing unpinning apps from Start, making the command bar in File Explorer disappear, or hiding snap. To work around these, restart your PC.
Search:
- App icons in the Search panel may do not load, and instead appear as gray squares.
- When hovering your mouse over the Search icon on the taskbar, the third recent search does not load and remains blank.
- After clicking the Search icon taskbar, the Search panel may not open. If this occurs, restart the “Windows Explorer” process, and open the search panel again.
- When you hover your mouse over the Search icon on the taskbar, recent searches may not be displayed. To work around the issue, restart your device.
- Search panel might appear as black and not display any content below the search box.
Widgets:
- System text scaling will scale all widgets proportionally and may result in cropped widgets.
- Launching links from the widgets board may not invoke apps to the foreground.
- When using screen reader/Narrator in widgets may not properly announce content
- Widgets board may appear empty. To work around the issue, you can sign out and then sign back in again.
- When using the Outlook client with a Microsoft account, Calendar, and To Do changes may not sync to the widgets in real time.
- Widgets may be displayed in the wrong size on external monitors. If you encounter this, you can launch the widgets via touch or WIN + W shortcut on your actual device monitor first and then launch on your secondary monitors.
- After adding multiple widgets quickly from the widgets settings, some of the widgets may not be visible on the board.
Store:
- The install button might not be functional yet in some limited scenarios.
- Rating and reviews are not available for some apps.
Download
La nuova build è disponibile al download per tutti gli Insider nel canale Dev che hanno un PC che soddisfa i requisiti minimi di Windows 11, maggiori dettagli al seguente articolo. Per installare l’aggiornamento è sufficiente recarsi in Impostazioni > Aggiornamento e Sicurezza > Windows Update e cliccare sul pulsante “Verifica disponibilità aggiornamenti”.
Per restare sempre aggiornato sulle ultime novità scarica la nostra APP ufficiale oppure iscriviti alle nostre notifiche istantanee oppure seguici su Facebook, Twitter, Telegram e Instagram!
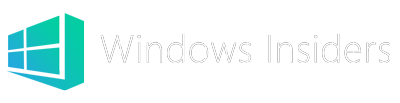

![WSATools: attualmente non disponibile [Agg.2 Disponibile] WSATools](https://windowsinsiders.com/wp-content/uploads/2021/11/WSATools-m-218x150.jpg)
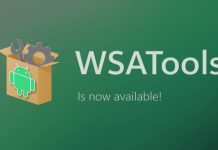

![WSATools: attualmente non disponibile [Agg.2 Disponibile] WSATools](https://windowsinsiders.com/wp-content/uploads/2021/11/WSATools-m-100x70.jpg)